Comprendre le routage
Le routage d’un signal audio consiste à l’envoyer d’un endroit à un autre.
En plus d’acheminer les signaux audio vers et depuis Ardour, le routage joue un rôle important à l’intérieur même d’Ardour. Des exemples d’utilisation du routage à l’intérieur d’Ardour incluent le routage de l’audio des pistes vers le bus Master ou vers d’autres bus, créer des “envois”, router les sorties des bus vers le bus Master, etc. (voir chapitre Création d’une piste pour une explication des pistes et des bus). Tous le routage, à la fois interne et externe à Ardour, est géré par JACK.
Routage dans Ardour
Le routage standard des entrées, pistes et bus dans Ardour est déterminé lorsque une nouvelle session est créée dans les Options avancées de la boîte de dialogue Nouvelle session(voir la page Démarrer Ardour). Par défaut, le routage est le suivant :
- Les entrées des périphériques audio sont acheminées vers les entrées des pistes.
- Toutes les sorties des pistes et des bus sont acheminées vers les entrées du bus maître.
- Les sorties du bus Maître sont acheminées vers les sorties des périphériques audio.
Notez que lorsqu’un nouveau bus est créé, rien n’est acheminé vers son entrée.
Cette configuration de routage est judicieuse pour les sessions ne contenant que des pistes mais pour utiliser des bus (autres que le bus Master) ou pour être créatif avec les chemins des signaux audio à l’intérieur d’Ardour, nous devons être en mesure de changer le routage.
La fenêtre Audio Connection Manager (également connue sous le nom de “patchbay”) et la principale façon d’établir des connexions vers, depuis et à l’intérieur du mixeur d’Ardour. Vous pouvez ouvrir cette fenêtre avec le raccourci Shift + Alt + A, ou par le menu Fenêtre >> Connexions Audio.
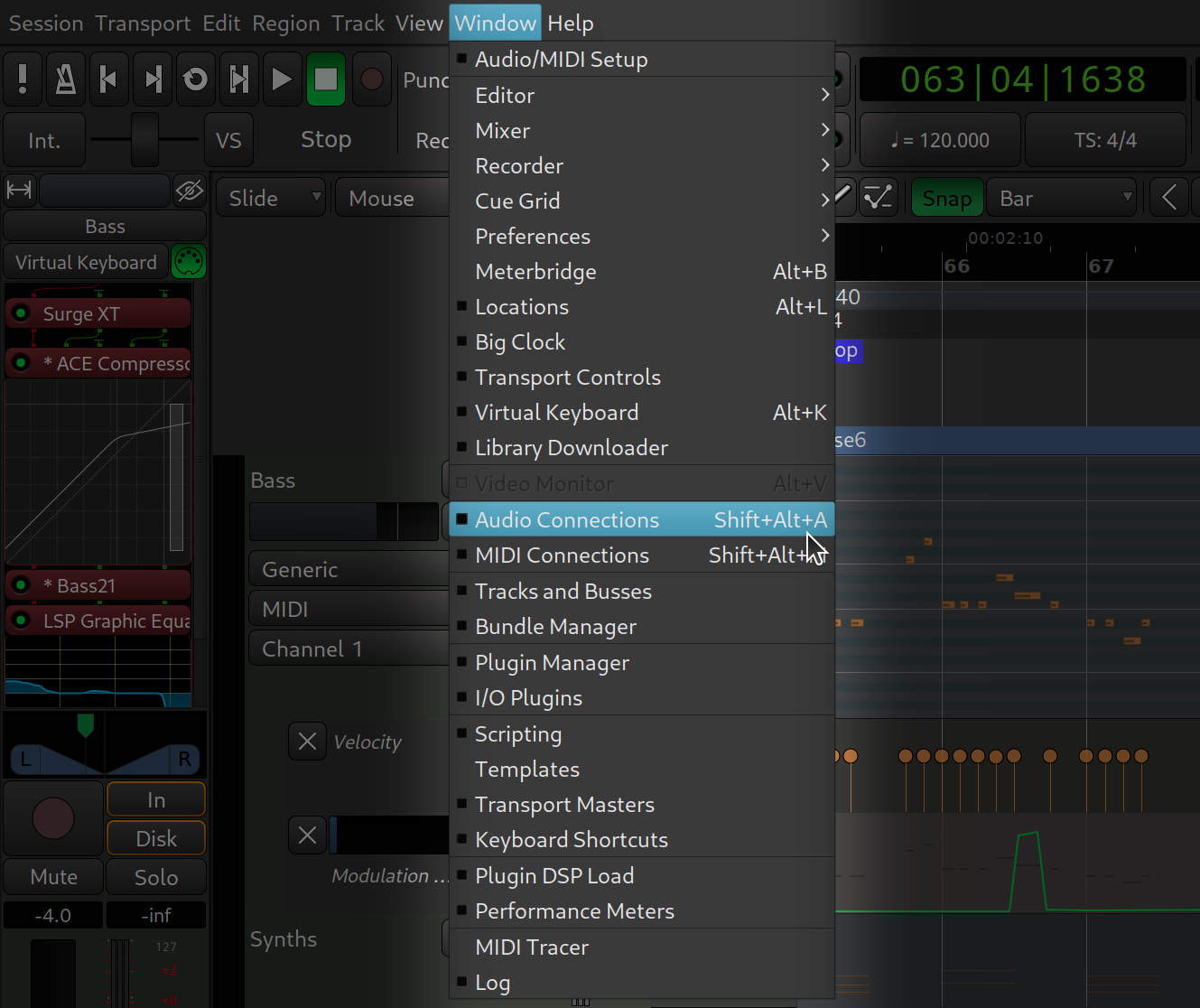
La baie de brassage présente deux groupes de ports ; un ensemble de sources et un autre de destinations. Les sources et les destinations sont organisées par onglets. Les sources disponibles sont affichées verticalement sur le côté gauche, et les destinations sont affichées horizontalement en bas.
Dans la capture d’écran ci-dessous, vous remarquerez que l’onglet Hardware est sélectionné en haut à gauche (c’est une source) et que l’onglet Ardour en haut à gauche (c’est une source), et que l’onglet Ardour Tracks est sélectionné comme destination en bas. Cela signifie que la matrice que vous voyez affiche les connexions à partir de sources sonores matérielles disponibles (par exemple, un microphone), dans des pistes Ardour existantes.
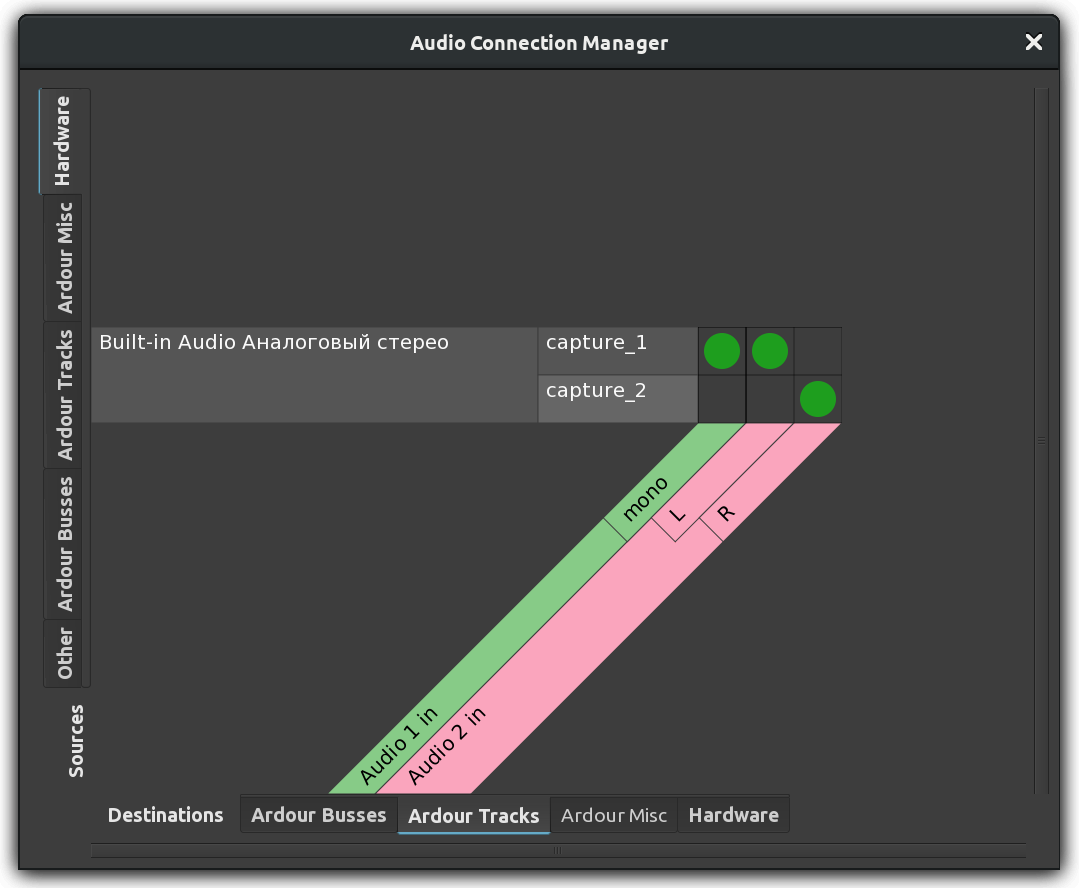
Les points verts représentent une connexion. La capture d’écran ci-dessus nous indique que les sons entrants provenant de capture_1 (la première source d’entrée de votre carte son, ou le microphone intégré de votre ordinateur portable) vont dans la piste Ardour nommée Audio 1, et que les sons entrants de capture_2 vont dans l’entrée de la piste Ardour nommée Audio 2.
Nous pouvons voir que Audio 1 est une piste Mono parce qu’elle n’a qu’un seul slot de connexion, alors que la piste Audio 2 est Stéréo car elle a deux slots (Gauche et Droite).
La capture d’écran suivante montre le chemin du signal depuis Ardour Tracks (onglet vertical sélectionné) vers les bus Ardour (onglet horizontal sélectionné). Comme nous l’avons précédemment vu, le réglage par défaut pour toutes les Pistes Ardour est que leur son va au bus Master.
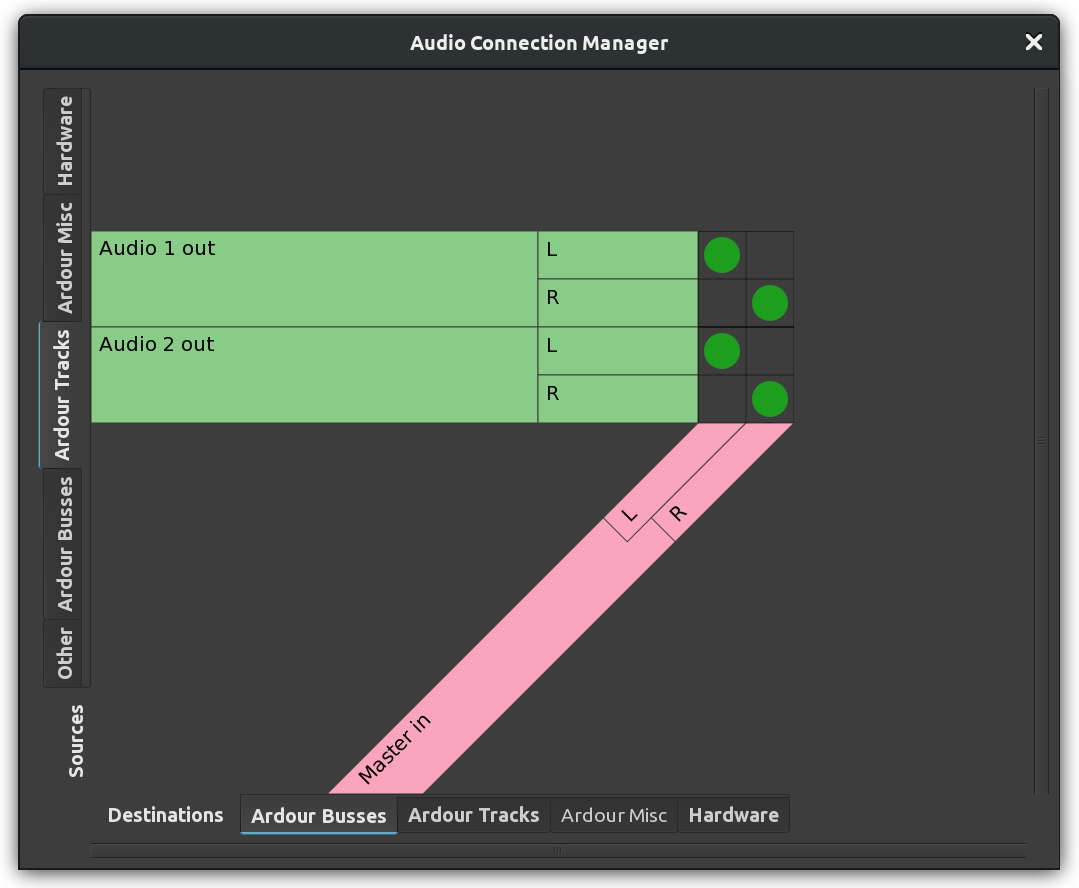
Note : vous vous souvenez que Audio 1 est une piste Mono ? Nous avons vu dans la capture d’écran précédente que Audio 1 n’a qu’un seul slot d’entrée. Mais maintenant, sur la capture d’écran ci-dessus, vous voyez que “Audio 1” a deux sorties (gauche et droite). C’est normal : nous définissons si une piste est Mono ou Stéréo par son nombre d’entrées, pas par ses sorties. Les pistes Mono ne contiennent qu’un seul canal audio, mais vous pouvez toujours choisir de placer le son à gauche ou à droite (ou n’importe où entre les deux). Pour plus d’informations à ce sujet, veuillez consulter le chapitre Panning.
Enfin, explorons quelques onglets supplémentaires dans le Gestionnaire de connexions audio pour voir le son passer du bus Master aux sorties matérielles (vos haut-parleurs ou votre casque) :
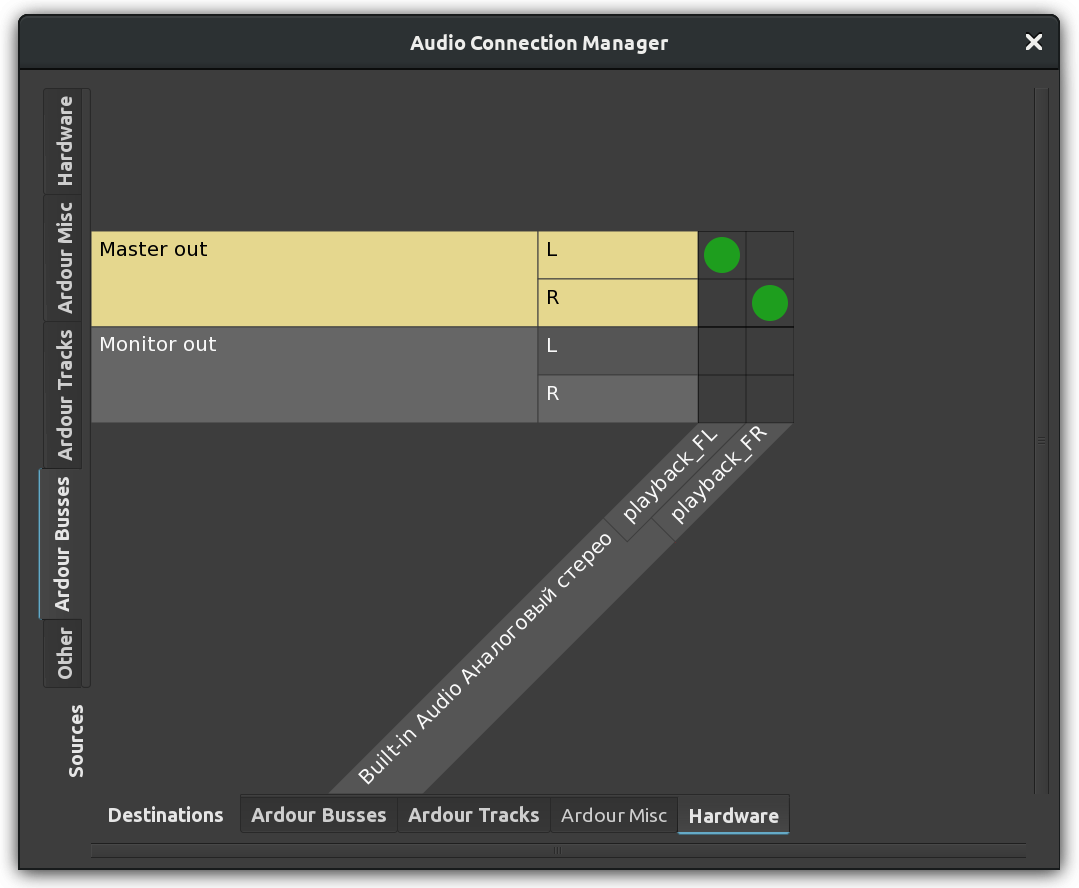
Comme vous pouvez le voir, l’onglet source sélectionné est maintenant Ardour Busses, et l’onglet destination est Hardware. Cette session n’a qu’un seul bus, le “master out” par défaut. Les points verts indiquent que tous les sons provenant du bus Master sont dirigés vers les systèmes de lecture 1 et 2, qui sont les sorties de votre carte son.
Comment se connecter et se déconnecter ?
Pour établir une connexion, cliquez sur la case vide souhaitée dans la matrice. Un point vert apparaît pour indiquer que la connexion est établie.
Pour annuler une connexion, il suffit de cliquer sur un point vert existant et il disparaîtra.
Il existe une astuce que vous pouvez utiliser lorsque vous avez besoin d’affecter plusieurs sorties mono/stéréo à de nombreuses entrées mono/stéréo : au lieu de faire plusieurs clics uniques, dessinez une ligne de connexion. Voici comment procéder :
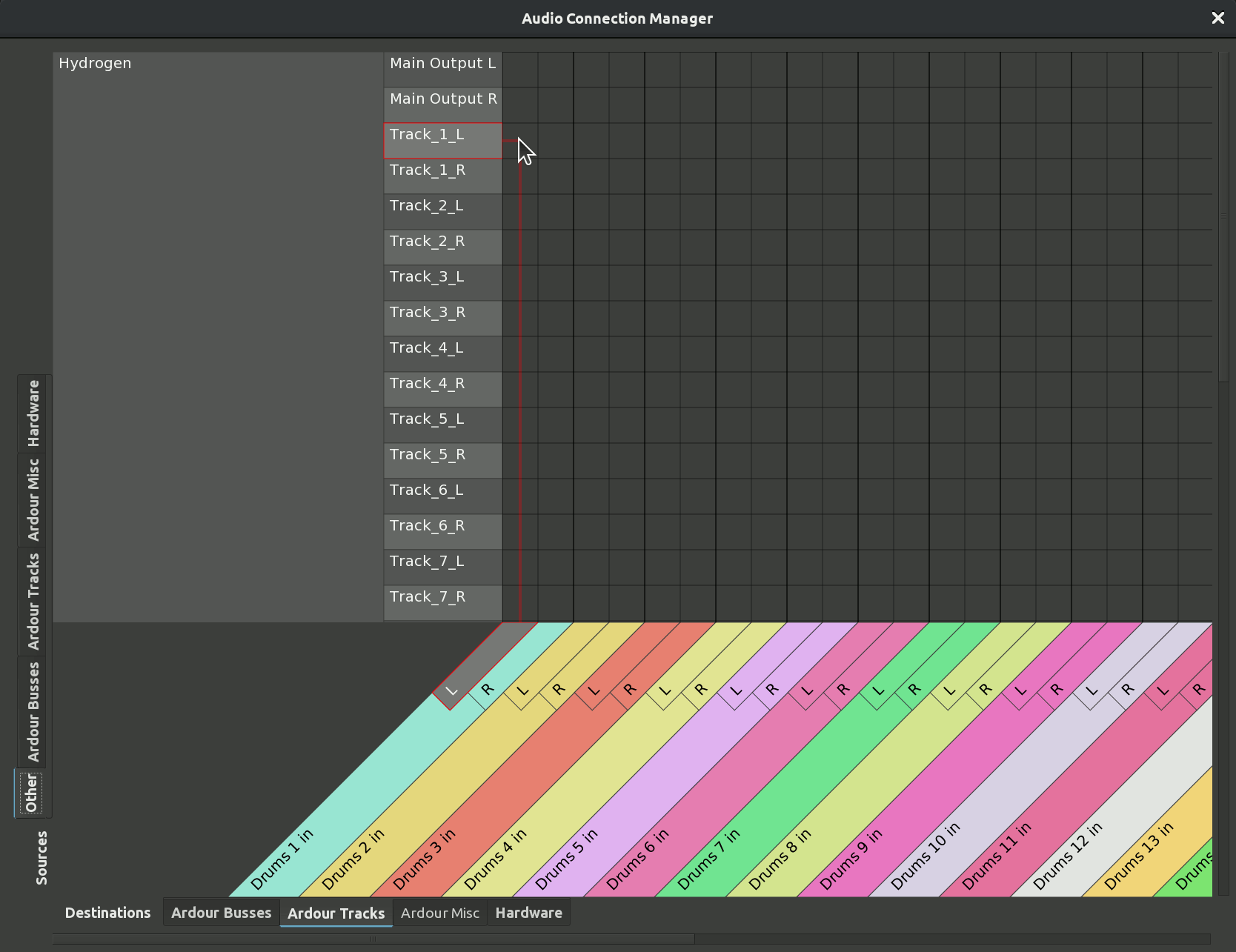
Exemple pratique de routage vers un bus
Dans l’exemple de session suivant, il y a deux pistes de guitare et un bus inutilisé appelé bus Guitar, le tout en stéréo.
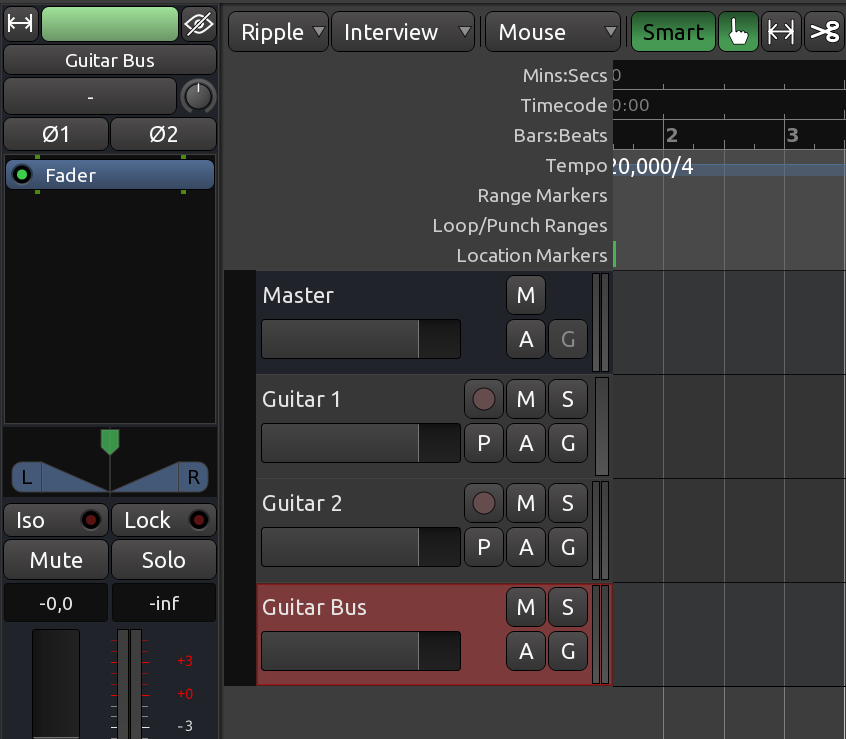
Supposons que vous souhaitiez envoyer la sortie des deux pistes de guitare au bus Guitar au lieu du bus Master. Cela peut être utile pour contrôler le volume des deux guitares avec un seul chariot (dans ce cas, le fader du bus Guitar) ou pour placer deux instruments dans la même pièce virtuelle en utilisant un plugin de réverbération sur le bus. Ensuite, la sortie du bus Guitar, qui est la somme des deux guitares, va directement dans le bus Master.
Voici comment éditer le “patchbay” pour obtenir le routage désiré. Sélectionnez l’onglet Ardour Tracks dans Sources (onglets verticaux), et Ardour Busses dans Destinations (onglets horizontaux inférieurs). Annulez les connexions existantes des deux pistes vers Maître. Créez ensuite des connexions entre les deux pistes et le bus Guitar. Le résultat final ressemblerait à ceci :
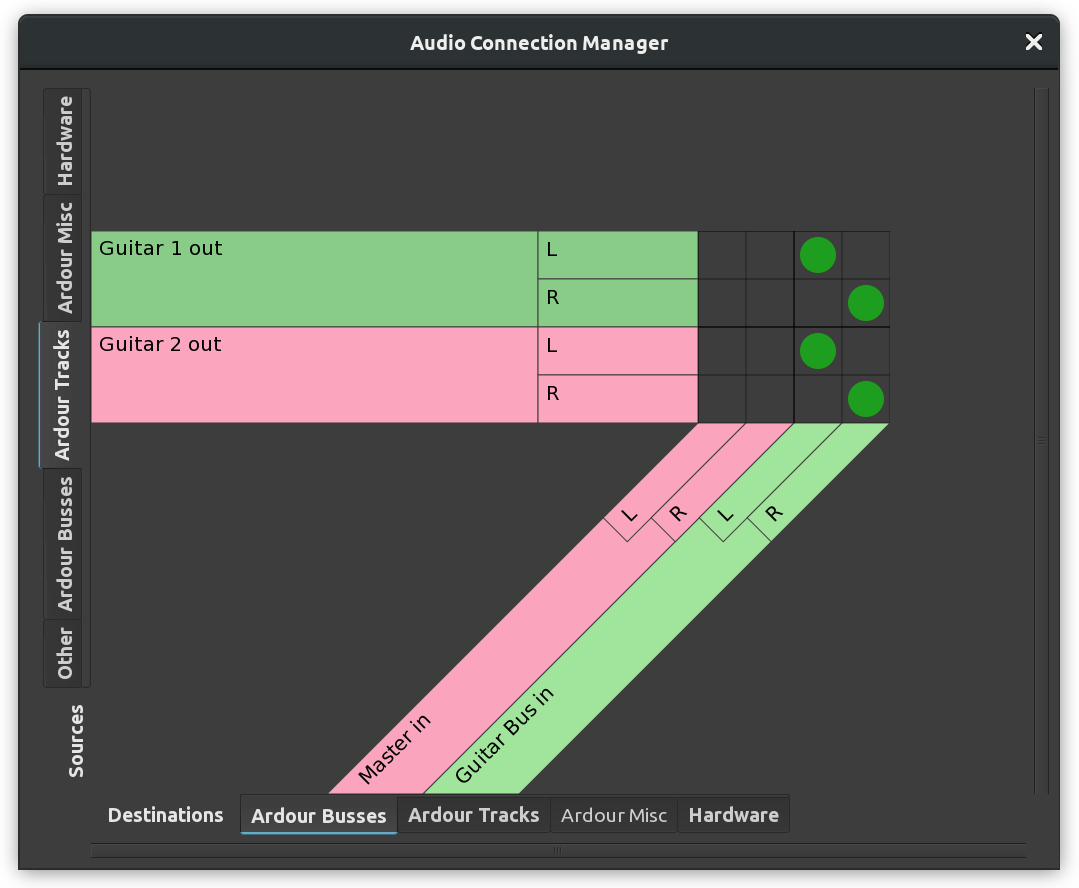
Maintenant, les deux pistes de guitare sont acheminées vers le bus Guitar et ne sont plus directement connectées au bus Master. Nous nous assurons ensuite que le bus Guitar est, à son tour, routé vers le bus Master (le routage de sortie d’un bus est édité de la même manière que pour une piste), afin que nous puissions toujours entendre le son des deux pistes de guitare. Nous pouvons maintenant contrôler le volume des deux pistes de guitare en même temps en changeant le chariot du bus Guitar. De plus, nous pouvons maintenant ajouter des plugins au bus de guitare pour traiter le son des deux pistes de guitare ensemble.
Vues spécifiques à la piste ou au bus du “Patchbay”
Le Manager de connection audio (Patchbay) que vous ouvrez avec Alt + P vous montre la matrice complète de chaque source et de chaque destination disponible dans Ardour. Parfois, c’est trop : vous voulez juste changer rapidement l’acheminement d’une entrée ou d’une sortie d’une seule piste, par exemple. Ardour vous permet d’accéder à un sous-ensemble pertinent de connexions “Patchbay” lorsque vous cliquez directement sur le bouton Entrées ou Sorties d’une piste ou d’un bus dans la bande de mixage.
Le bouton Entrées se trouve en haut et le bouton Sorties se trouve en bas de la bande. En cliquant sur l’un ou l’autre, vous obtiendrez un menu d’options de connexion. Dans la capture d’écran ci-dessous, par exemple, vous devez cliquer sur le bouton 1/2 sous le nom de la piste Guitar 1 pour accéder à ce menu :
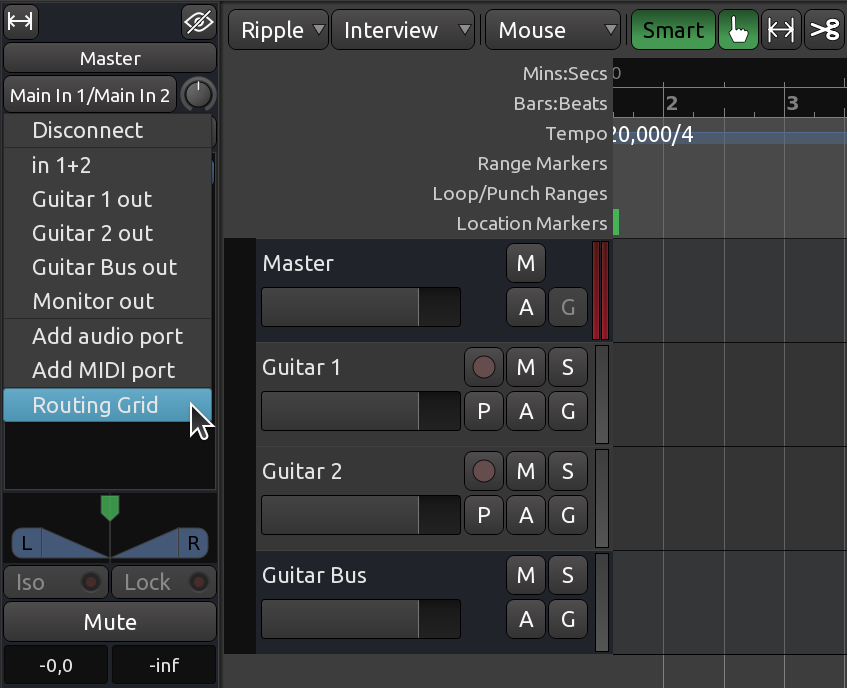
Vous pouvez sélectionner une connexion à partir du menu, ou choisir Routing Grid (grille de routage) pour voir une version plus simple du Gestionnaire de connexions audio avec seulement les options Entrées ou Sorties de la piste ou du bus sélectionné.
Toutes les connexions Ardour sont des connexions JACK
Il est important de réaliser que tous les routages que vous établissez ou que vous déconnectez dans Ardour sont en fait des routages JACK, que vous pouvez voir depuis d’autres applications comme Qjackctl ou Catia, selon votre système d’exploitation. Voici un exemple de fenêtre Catia (Linux uniquement) affichant les mêmes connexions JACK évoquées ci-dessus :
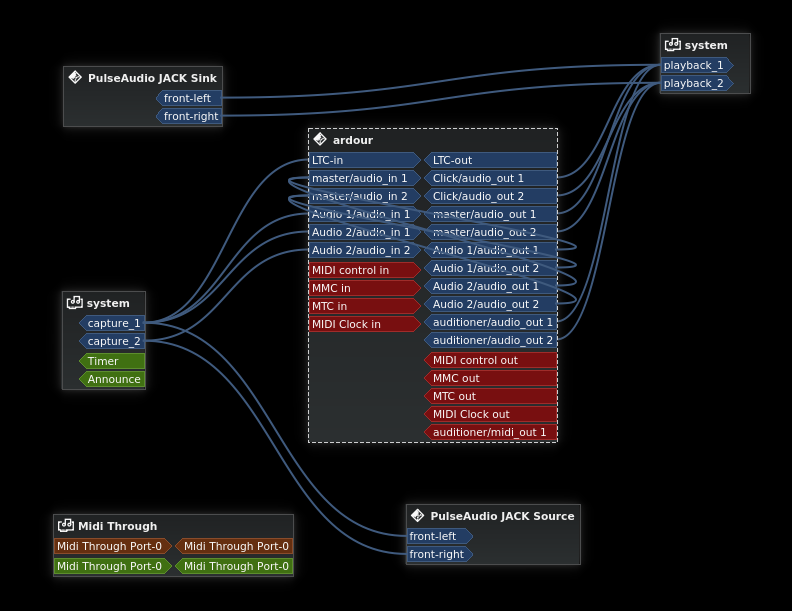
Poursuivre
Dans ce chapitre, nous avons vu comment gérer le routage à l’intérieur d’Ardour, ou entre Ardour et la carte son. Cependant, l’une des forces de l’utilisation du système JACK est qu’il peut également gérer les connexions entre les applications sur le même ordinateur. Pour mieux comprendre comment cela fonctionne, nous vous invitons à consulter le chapitre Routage entre applications. Si vous préférez travailler uniquement avec Ardour, passez directement à la section Arrangement des pistes.
Suivant : Routage entre applications ou Routage des pistes