Enregistrer l'audio
Outre l’importation de fichiers audio existants, une autre façon de créer des régions dans votre session Ardour est d’enregistrer de nouveaux fichiers audio.
La source de cet audio peut être les entrées ligne ou micro de votre interface audio, ou il peut même s’agir de sons provenant d’autres applications sur votre ordinateur qui ont été connectées à Ardour via JACK. Veuillez consulter la section sur le routage pour plus de détails.
Cette section vous montrera comment enregistrer de l’audio à partir d’une source externe (par exemple, un microphone) sur une piste.

Tout d’abord, vous devez vérifier que les entrées appropriées ont été acheminées vers la piste sur laquelle vous souhaitez enregistrer.
- Sélectionnez la piste en cliquant sur l’espace vide situé juste en dessous de son nom et de son chariot de volume.
- La piste est mise en surbrillance.

- La bande verticale du Editor Mixer située sur le côté gauche de la fenêtre de l’Editor devrait maintenant afficher la piste que vous venez de sélectionner (Audio 1 dans l’image ci-dessus).
- Juste en dessous du nom de la piste dans le Editor Mixer, vous trouverez un bouton qui vous permet d’éditer le routage.
- Cliquez sur ce bouton pour examiner le routage.
Note
Si vous ne voyez pas la bande Editor Mixer, utilisez le raccourci Shift + E pour la faire apparaitre.
Dans l’image suivante, vous pouvez voir que seule l’entrée de cette piste mono reçoit le signal de system capture_1. Il s’agit normalement de la première entrée micro de votre carte son. Les noms réels des connexions sur votre ordinateur personnel peuvent être différents en fonction d’un certain nombre de facteurs, notamment si vous utilisez un ordinateur macOS, Windows ou Linux. Si vous ne voyez pas de connexion nommée system capture_1, recherchez le nom de la connexion qui est est susceptible d’être votre microphone d’entrée.
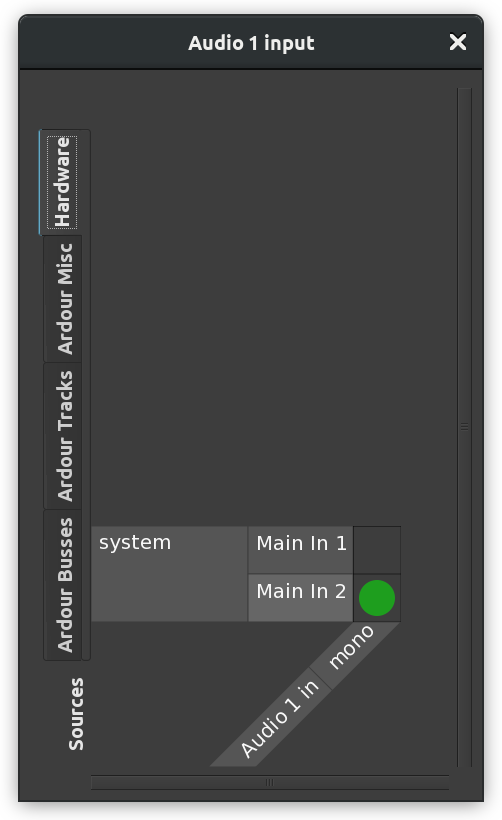
Les onglets affichés verticalement à gauche sont les sources disponibles. “Audio 1 in” en bas à droite est la destination. Le point vert représente une connexion.
Les onglets Ardour montrent les connexions qui peuvent être faites à partir d’autres sources dans Ardour. L’onglet Autre affiche les connexions audio disponibles à partir de logiciel autre qu’Ardour, si elles sont disponibles. L’onglet Matériel affiche les connexions matérielles (par exemple, le microphone intégré de votre ordinateur ou les entrées de votre carte son). Ceci sera expliqué plus en détail dans la section chapitre Comprendre le routage.
Dans le cadre de ce chapitre, assurez-vous simplement que system capture_1 (ou l’équivalent sur votre ordinateur) de l’onglet Matériel soit connecté à la piste que vous voulez utiliser afin que nous puissions faire un enregistrement test. Si vous ne voyez pas de point vert comme dans la capture d’écran ci-dessus, cliquez sur la matrice pour établir la connexion manuellement. Vous pouvez maintenant fermer cette fenêtre.
Armement de la piste
“L’armement de la piste” consiste simplement à la préparer à l’enregistrement. Une fois que vous avez vérifié que les entrées de capture appropriées ont été acheminées vers la piste, vous pouvez armer la piste en cliquant sur la petite icône rouge sur la bande horizontale de la piste (pas la grande dans les commandes de transport).

Lorsque la piste est correctement armée, la petite icône rouge reste en surbrillance, et vous pouvez voir le signal entrant en regardant le compteur de crête sur le Mixer ou sur la piste horizontale.
Si vous utilisez un casque, vous devriez pouvoir entendre (“monitor”) les sons en cours d’enregistrement. Si vous utilisez des haut-parleurs, veillez à baisser leur volume afin d’éviter l’effet Larsen.
Armer Ardour et commencer l’enregistrement
Maintenant que vous avez armé la piste pour l’enregistrement, vous devez armer Ardour pour l’enregistrement en cliquant sur le gros bouton rouge dans la barre d’outils Transport. Le bouton clignotera en rouge, indiquant qu’Ardour est prêt à enregistrer. Pour démarrer l’enregistrement, cliquez sur le bouton Play dans le menu Transport, ou appuyez sur la barre d’espacement de votre clavier. Cliquer à nouveau sur le bouton Play (ou appuyer sur la barre d’espacement) arrêtera l’enregistrement.

Pendant l’enregistrement, la piste armée capture les sons provenant de l’entrée. Tout son existant sur d’autres pistes sera joué normalement pendant l’enregistrement. Cela permet de jouer, de chanter ou de parler avec d’autres régions et pistes que vous avez déjà enregistrées ou incorporées dans votre session.
Pendant l’enregistrement, vous pourrez voir les niveaux (l’amplitude en décibels) du son entrant, ainsi que les pointes de la forme d’onde qui apparaissent au fur et à mesure de l’enregistrement.
Éviter l’écrêtage
L’audio de la capture d’écran ci-dessous a été enregistré trop fort et a produit un “écrêtage” (clipping) (en d’autres termes, le signal enregistré était en dehors des limites de ce qui peut être représenté numériquement), ce qui entraîne une perte d’informations et une distorsion audible. Les pics d’écrêtage de la forme d’onde sont marqués en rouge.

Le meilleur moyen d’éviter l’écrêtage est de contrôler le volume du signal audio entrant avant qu’il n’atteigne la carte son. Par exemple, vous pouvez éloigner le microphone du son enregistré ou utiliser une table de mixage pour réduire le volume du signal entrant.
Lorsque le signal audio a été enregistré dans les limites appropriées, vous ne devriez pas voir de crêtes rouges, et l’indicateur de niveau doit afficher un nombre négatif comme crête maximale (par exemple, une crête maximale de 1,5 mm). (par exemple, un pic maximum d’environ -3,0 décibels permet de s’éloigner confortablement du point d’écrêtage).
La plage de décibels entre la crête maximale de la région et le point d’écrêtage est communément appelée headroom. La pratique courante en matière d’enregistrement consiste à conserver de trois à six décibels entre le maximum du signal et le point d’écrêtage, le point d’écrêtage étant représenté par 0dB (zéro décibel). En d’autres termes, une région audio disposant d’une marge de manœuvre confortable aurait ses crêtes maximales entre -6dB et -3dB.
Liste des régions
L’audio enregistré apparaît comme une nouvelle région dans la piste d’enregistrement. Comme toutes les régions, cette nouvelle région enregistrée sera disponible dans la liste Régions, à partir de laquelle vous pouvez la glisser-déposer dans d’autres pistes si nécessaire.
La région que vous venez d’enregistrer recevra automatiquement le nom de la piste où elle a été enregistrée, les différentes prises étant automatiquement numérotées. Dans la capture d’écran ci-dessous, “Audio 1-1” et “Audio 1-2” représentent deux enregistrements différents effectués sur une piste nommée “Audio 1”.

Vous pouvez planifier et organiser votre session d’enregistrement en donnant des noms appropriés aux différentes pistes. Par exemple, une piste utilisée uniquement pour l’enregistrement des voix peut être nommée “Voix”. De cette façon, les fichiers sonores enregistrés seront nommés en conséquence, et différentes prises apparaîtront dans la liste Régions, identifiées comme “Voix-1”, “Voix-2”, etc., plutôt que les noms génériques par défaut, comme “Audio 1”.
Pour renommer une piste, il suffit de double-cliquer sur son nom (avant d’armer la piste pour l’enregistrer) et de taper le nouveau nom.

Enregistrer de l’audio prétraité
Il est parfois pratique d’enregistrer de l’audio prétraité avec des effets. La façon la plus simple de le faire est d’utiliser des plugins d’E/S. Voici comment cela fonctionne :
- Allez dans
Window > I/O Pluginsdans le menu principal. - Double-cliquez dans la section Pre-Process.
- Sélectionnez le plugin dont vous avez besoin dans la liste.
- Cliquez sur Ajouter, puis Insérer le(s) plugin(s).
- Pour le plugin que vous venez d’insérer, cliquez sur le bouton - au-dessus de son nom pour ouvrir la liste déroulante des entrées matérielles disponibles et sélectionnez l’entrée à partir de laquelle enregistrer.
- Si vous avez déjà une piste sur laquelle enregistrer, cliquez sur le bouton - sous le nom du plugin I/o pour ouvrir la liste déroulante et sélectionner la sortie.
- Si vous n’avez pas encore de piste sur laquelle enregistrer, cliquez sur le bouton + dans la liste des entrées en dessous du plugin I/O et créez une nouvelle piste qui est automatiquement connectée à ce plugin I/O.
- Armez la piste, basculez le mode d’enregistrement et appuyez sur Space ou cliquez sur le bouton Play pour commencer l’enregistrement.
Poursuivre
A ce stade, vous pouvez passer directement à la section Arrangement de pistes pour apprendre à arranger les régions dans une composition. Si vous prévoyez d’effectuer des enregistrements plus complexes que ceux que nous avons décrits ici, passez directement à la section plus compliqué que ce que nous avons abordé ici, en particulier avec une carte son multicanaux, ou à partir d’autres programmes audio compatibles avec JACK sur votre ordinateur, vous devriez également jeter un coup d’oeil à la section Comprendre le Routage.