La bande de mixage
Le mixage est le processus de conversion de plusieurs pistes en un mélange stéréo ou multicanal où tous les instruments peuvent être entendus clairement.
Outils de mixage
Les niveaux, le panoramique, l’égalisation et la compression sont les principaux outils utilisés pour obtenir un bon mixage. En plus de ces outils de base, une large gamme d’effets peuvent également être utilisés pour améliorer le son, tels que reverb et delay.
Présentation de la bande de mixage
La bande de mixage est la colonne verticale qui contient diverses commandes liées au flux du signal. Chaque piste et chaque bus d’Ardour possède sa propre bande de mixage. La bande de mixage est également l’outil principal que nous utiliserons dans le processus de mixage de nos pistes. Dans ce chapitre, nous aurons une vue d’ensemble de la bande de mixage, avec chaque section décrite. Nous fournirons également des références aux chapitres contenant des informations spécifiques à chaque aspect de la table de mixage.
La bande de mixage de haut en bas
Les bandes de mixage sont accessibles à partir de la fenêtre Editor et de la fenêtre Mixer (raccourci Alt+M pour passer de l’une à l’autre). Les bandes de mixage dans l’une ou l’autre fenêtre (Editor ou Mixer) se reflètent : toutes les actions effectuées sur une bande de mixage dans la fenêtre Mixer sera reflétée dans la bande de mixage correspondante dans la fenêtre Editor et vice-versa. La fenêtre de l’éditeur et la fenêtre du Mixeur sont expliquées plus en détail dans le chapitre Une vue d’ensemble de l’interface.
Dans la fenêtre Editor, vous pouvez voir la bande de mixage de la piste sélectionnée sur le côté gauche de la fenêtre. Si vous ne la voyez pas, appuyez sur Shift+E pour afficher la bande de mixage de l’éditeur.
Vue d’ensemble
Nous voyons ici l’ensemble de la bande de mixage, telle qu’elle apparaît dans la fenêtre Editor ou dans la fenêtre Mixer.

Modes standard et étroit
La bande de mixage peut être commutée entre la largeur normale et une largeur plus étroite pour économiser de l’espace. La partie supérieure de la bande de mixage, illustrée ci-dessous, permet de passer du mode normal au mode étroit à l’aide du bouton de gauche. Le bouton avec un œil masque entièrement la barre de mixage (vous pouvez la réactiver ultérieurement).
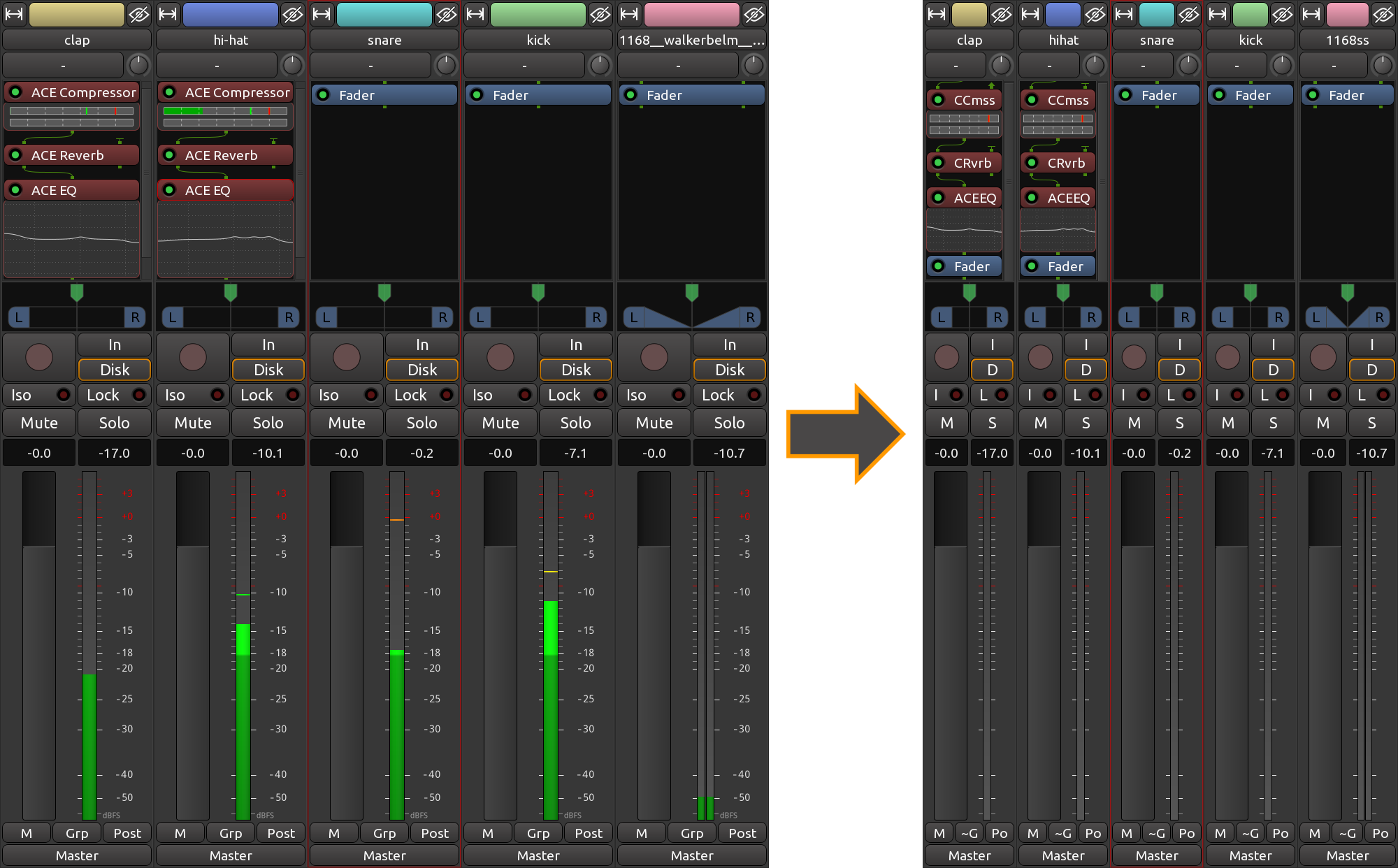
Vous pouvez facilement repérer les différences entre les modes étroit et normal : des légendes plus courtes sur les boutons, les légendes des boutons, pas de légende pour l’indicateur de crête, etc.
Nom de la piste et bouton d’acheminement
En continuant de haut en bas, la section suivante de la bande de mixage contient trois régions étroites. La première de ces régions affiche le nom de la piste (c’est le mot “Audio 1” dans l’image ci-dessous). La région suivante, nommée “1” dans l’image ci-dessous, est un bouton qui permet d’accéder au routage des entrées. Veuillez voir les chapitres Comprendre le routage et Enregistrer de l’audio pour plus d’informations sur le routage d’entrée. La dernière zone étroite contrôle l’inversion de phase (nous n’entrerons pas dans les détails de ce sujet dans ce tutoriel).
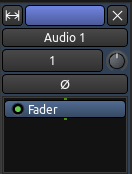
Boîte du processeur
La grande zone noire au bas de cette section est la boîte de processeur. C’est là que vous pouvez ajouter des greffons, par exemple. Le flux de signal dans la bande de mixage se fait de haut en bas. Il commence par l’entrée du haut, le greffon le plus haut dans la boîte est le premier la chaîne d’effets, celui du bas est celui qui est appliqué en dernier.
La boîte de processeur contient toujours un processeur à curseur bleu. Il indique l’endroit de la chaîne de processeurs où se trouve l’atténuateur du canal principal - il s’agit de l’atténuateur affiché dans la moitié inférieure de la bande. Voir Utilisation des greffons et Utilisation des envois pour une discussion détaillée de cette zone.
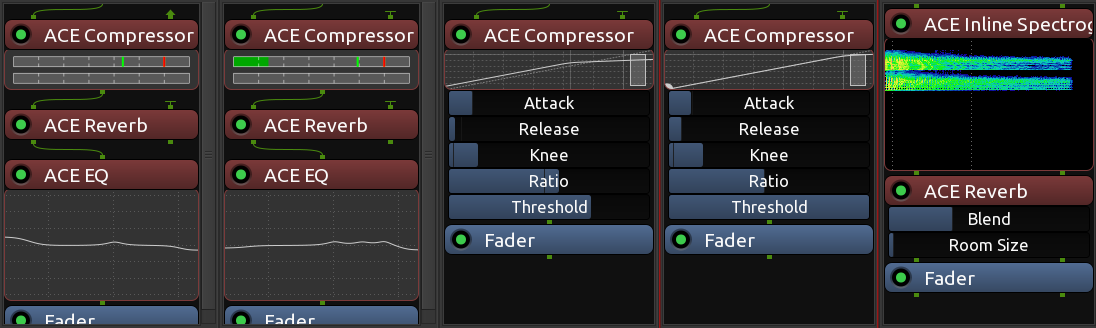
D’autres vues et contrôles sont possibles dans la boîte du processeur, comme le montre la capture d’écran ci-dessus.
Affichage en ligne. Certains greffons peuvent afficher un mini-aperçu de leurs réglages. Par exemple, un égaliseur peut afficher un aperçu de la façon dont les différentes bandes de fréquences sont affectées. Et certains greffons sont écrits avec cet objectif en tête - fournir un aperçu rapide de quelque chose dans la bande de mixage. Ardour est livré avec deux plugins de ce type, un scope en ligne et un spectrogramme en ligne.
Contrôles des greffons. Il est possible d’ajouter des contrôles à différents plugins dans une bande de mixage. De cette façon, pour les paramètres que vous modifiez le plus souvent, vous n’avez pas besoin d’ouvrir la fenêtre d’un greffon à chaque fois, vous pouvez simplement faire glisser un curseur à gauche et à droite avec votre souris ou faire défiler la molette de la souris lorsque vous survolez un contrôle. Appuyez sur Ctrl pour réduire les incréments lors du glissement ou du défilement.
Pour contrôler ces deux fonctions, utilisez le sous-menu Contrôles dans le menu du clic droit d’un greffon. Comme les affichages en ligne sont activés par défaut, tout ce que vous pouvez faire est de le désactiver (puis de le réactiver). Pour activer un contrôle pour un greffon, il suffit de cliquer sur son nom dans le menu.
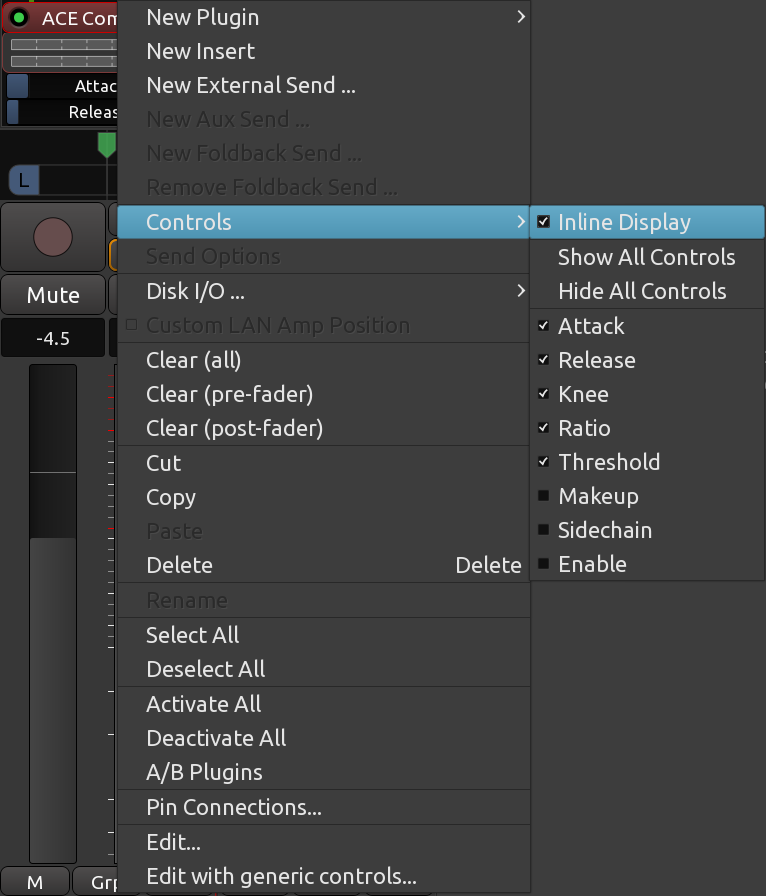
Note
Pour activer plusieurs contrôles pour un greffon, la façon la plus pratique est d’ouvrir le menu du clic droit, de survoler un contrôle et d’appuyer sur Barre d’espace de votre clavier, de survoler le contrôle suivant, d’appuyer à nouveau sur Barre d’espace, etc.
La partie suivante de la bande de mixage comprend des commandes pour le panoramique, l’enregistrement, la sourdine et le solo, entre autres.
Panoramique
Le panoramique est généralement lié au placement des sons entre les haut-parleurs gauche et droit pour aider à séparer les instruments les uns des autres en les plaçant dans un espace dans différentes parties d’une pièce virtuelle.
En fonction du nombre de canaux dans une piste, Ardour fournira une interface utilisateur dédiée pour contrôler le panoramique. Dans la capture d’écran ci-dessous, une piste mono est à gauche et une piste stéréo est à droite :

Veuillez vous référer au chapitre Panoramique pour plus d’informations.
Solo et sourdine
Les pistes et les bus peuvent avoir deux états connexes supplémentaires : la mise en solo et la mise en sourdine.
Toute piste ou bus en mute sera inaudible par le bus Master ou le bus Audition. Le mélangeur de pistes contient également un bouton Mute miniaturisé, situé entre le bouton Record Arm et le bouton Solo. Un clic droit sur le bouton Mute vous permet d’accéder à des options avancées pour le comportement du bouton Mute.
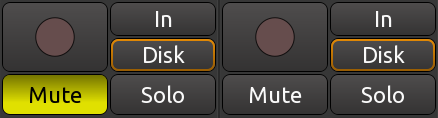
Lorsqu’une piste ou un bus est en soloing, toutes les autres pistes et bus sont sont inaudibles à travers le bus Master ou le bus Audition, à moins que vous ne les mettiez en solo. Ainsi, si vous avez besoin de jouer seulement deux pistes ou un bus, vous devez les mettre en solo. Si vous avez besoin de jouer seulement deux pistes sur huit, vous n’avez pas besoin de couper le son des six autres pistes, vous n’avez qu’à mettre ces deux pistes en solo. Veuillez noter que la mise en solo d’un bus ne rendra aucune piste silencieuse et vice-versa.
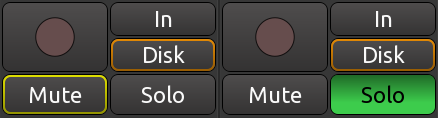
Lorsqu’une piste ou un bus est en solo, l’indicateur solo dans le menu Auxiliary Controls clignote en rouge. Cliquer sur l’indicateur de solo pendant qu’il clignote désactivera tous les solos de la session.

Armer l’enregistrement
Le bouton Rec arme la piste pour l’enregistrement, comme indiqué dans le chapitre Enregistrement audio.
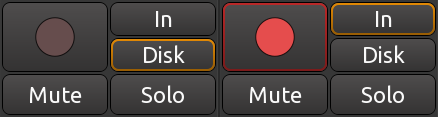
Atténuateur, Fade/crête mètres
Le contrôle le plus important présent dans une bande de mixage est l’atténuateur, utilisé pour régler le gain global de la piste ou du bus correspondant. Le compteur de crête indique la valeur de crête de la piste sélectionnée et se trouve directement à droite de l’atténuateur. Chaque crête-mètre se compose d’un bar graph dans le cas d’une piste mono, et de deux bar graph dans le cas d’une piste stéréo. Le petit champ rectangulaire au-dessus des crête-mètres indique la valeur de crête la plus élevée qui a été jouée sur cette piste jusqu’à présent.
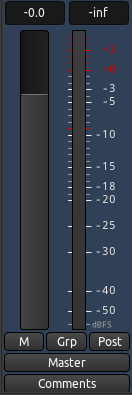
En cliquant sur le bouton de droite en bas de la bande de mixage (il s’agit de “post” dans l’image ci-dessus), vous pourrez sélectionner le point de mesure, par exemple l’entrée directe de la carte son, le signal “pre” ou “post” atténuateur.
Comme vous pouvez le voir dans l’image ci-dessous, il y a une version plus petite de la bande de mixage dans chaque piste, appelée track mixer, qui contient curseur horizontal, un crête-mètre vertical, ainsi que des boutons miniatures pour l’enregistrement de l’armement, la sourdine et le solo. Ils reflètent tous ceux qui se trouvent dans la bande de mixage de cette piste.
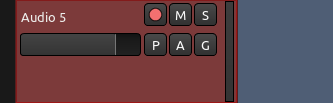
Veuillez vous référer au chapitre Mixage des niveaux pour des instructions plus détaillées sur l’utilisation des atténuateurs et des crête-mètres.
Routage
Enfin, nous atteignons le bas de la bande du mélangeur. C’est là que se trouve le bouton Output Routing, marqué comme “Master” dans la capture d’écran précédente, car il se connecte à un bus appelé “Master”. Ce point a été abordé plus tôt dans la section chapitre “Comprendre le routage”.
Poursuivre
Maintenant que nous avons vu les principales zones de la bande de mixage, nous pouvons passer au chapitre Niveaux de mixage pour voir comment nous pouvons commencer à l’utiliser.