Fenêtre éditeur
Lorsque vous créez une nouvelle session, Ardour ouvre une nouvelle fenêtre vide appelée fenêtre Editor. La fenêtre Editor est la fenêtre la plus importante dans Ardour, car c’est là que vous arrangez les pistes, importez et éditez les médias sur la ligne de temps, et contrôlez l’automation des greffons pour les effets créatifs et le mixage.
Voyons les principales parties de la fenêtre Editor :
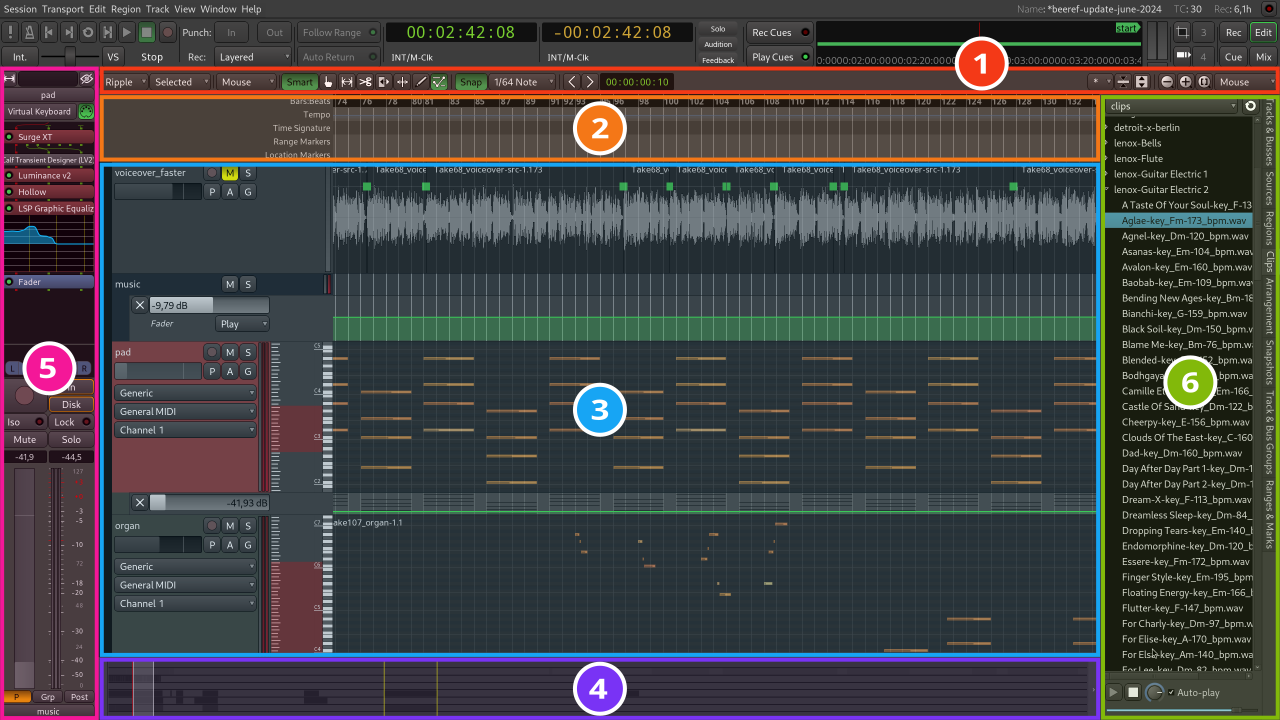
Les voici :
- Barre d’outils spécifique à l’éditeur
- Ligne de temps
- Pistes et bus
- Aperçu du projet
- Bande de mixage de l’éditeur
- Régions, Pistes/Bus, Instantanés, Groupes, Gammes, Marques
Passons rapidement en revue ces éléments.
Barre d’outils spécifique à l’éditeur
Modes d’édition et modes de curseur

Les contrôles Modes d’édition et Modes de curseur définissent le comportement du canevas principal et les différentes fonctions que peut avoir le curseur. Il existe trois modes d’édition dans le menu déroulant : Slide, Ripple et Lock. Nous les aborderons dans le chapitre Sessions d’édition.
A droite du bouton Smart se trouvent les Modes Curseur :
- Mode Smart (raccourci Y)
- Mode Grab (raccourci G)
- Mode Range (R raccourci)
- Mode Cut (C raccourci)
- Mode Audition
- Mode Stretch (T raccourci)
- Mode Grid (Y raccourci)
- Mode Draw (D raccourci)
- Mode Internal edit (raccourci E)
La plupart d’entre eux sont abordés dans la section Working With Régions. Les deux dernières sont abordés dans le chapitre Utilisation de l’automatisation.
Le mode Smart est en fait une combinaison du mode Grab et du mode Range. Lorsque activé, la souris se comporte comme si elle était en mode Range dans la moitié supérieure d’une région, et en mode Grab dans la moitié inférieure.
Options d’accrochage
La barre d’outils Options d’accrochage permet de sélectionner des unités de grille visibles qui affectent l’accrochage lors de l’édition des régions et, dans le cas des régions MIDI, de leur contenu.

Voici une comparaison entre une grille 1 mesure, une grille 1/8 note et une grille 1/32 note :
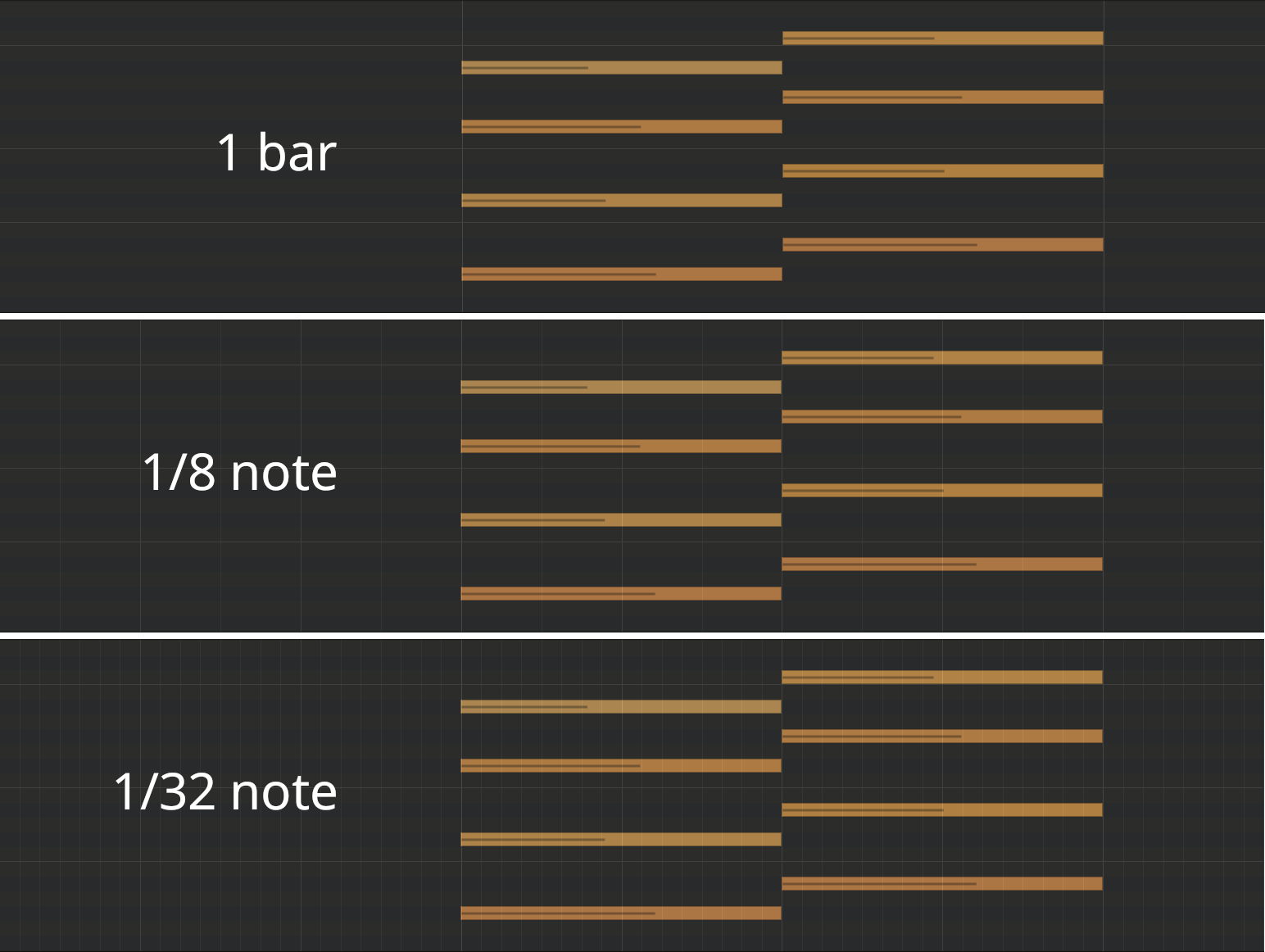
Voir Configurer la signature temporelle, Utilisation des gammes et Travailler avec des régions pour plus de détails.
Options de vue de la piste et de zoom
La partie la plus à droite de la barre d’outils comporte des options de visualisation des pistes et de zoom.

Les options d’affichage des pistes permettent de sélectionner le nombre de pistes à afficher en même temps, et vous pouvez également réduire ou étendre le zoom vertical des pistes et des bus sélectionnés.
Les options de zoom permettent d’effectuer un zoom avant et arrière incrémentiel, ainsi qu’un zoom arrière pour pour afficher l’ensemble du projet à l’horizontale.
Note
Utilisez les raccourcis = (la touche égal de votre clavier) pour zoomer, et - (la touche moins de votre clavier) pour dézoomer.
Le menu déroulant contrôle la focalisation du zoom. Il définit le point de focalisation des opérations de zoom. Essayez d’effectuer des zooms avant et arrière avec un point focal différent à chaque fois. Par exemple, si vous choisissez Playhead, le zoom se comportera en fonction de la position de l’écran. la position de la Playhead. Souris prendra la position actuelle de la souris comme référence, comme référence, et ainsi de suite.
Ligne de temps
Cliquez avec le bouton droit de la souris sur les noms des règles et vous verrez apparaître un menu avec toutes les règles possibles à votre disposition. Vous pouvez décocher les règles dont vous n’avez pas besoin pour économiser de l’espace sur l’écran. Vous trouverez plus d’informations sur ces opérations dans les chapitres Configuration de la ligne de temps et Configuration de la signature temporelle.

Pistes et bus
Juste en dessous des règles se trouve l’affichage des voies et des bus. Dans l’exemple ci-dessous, vous pouvez voir un bus appelé Master et une piste appelée MyTrack. La piste MyTrack contient également une région qui représente un fichier audio avec un dessin de sa forme d’onde. Vous trouverez de plus amples informations sur les pistes et les bus dans le chapitre Creation d’une piste ou d’un bus.

Vue d’ensemble du projet
Voici une vue d’ensemble de la session.
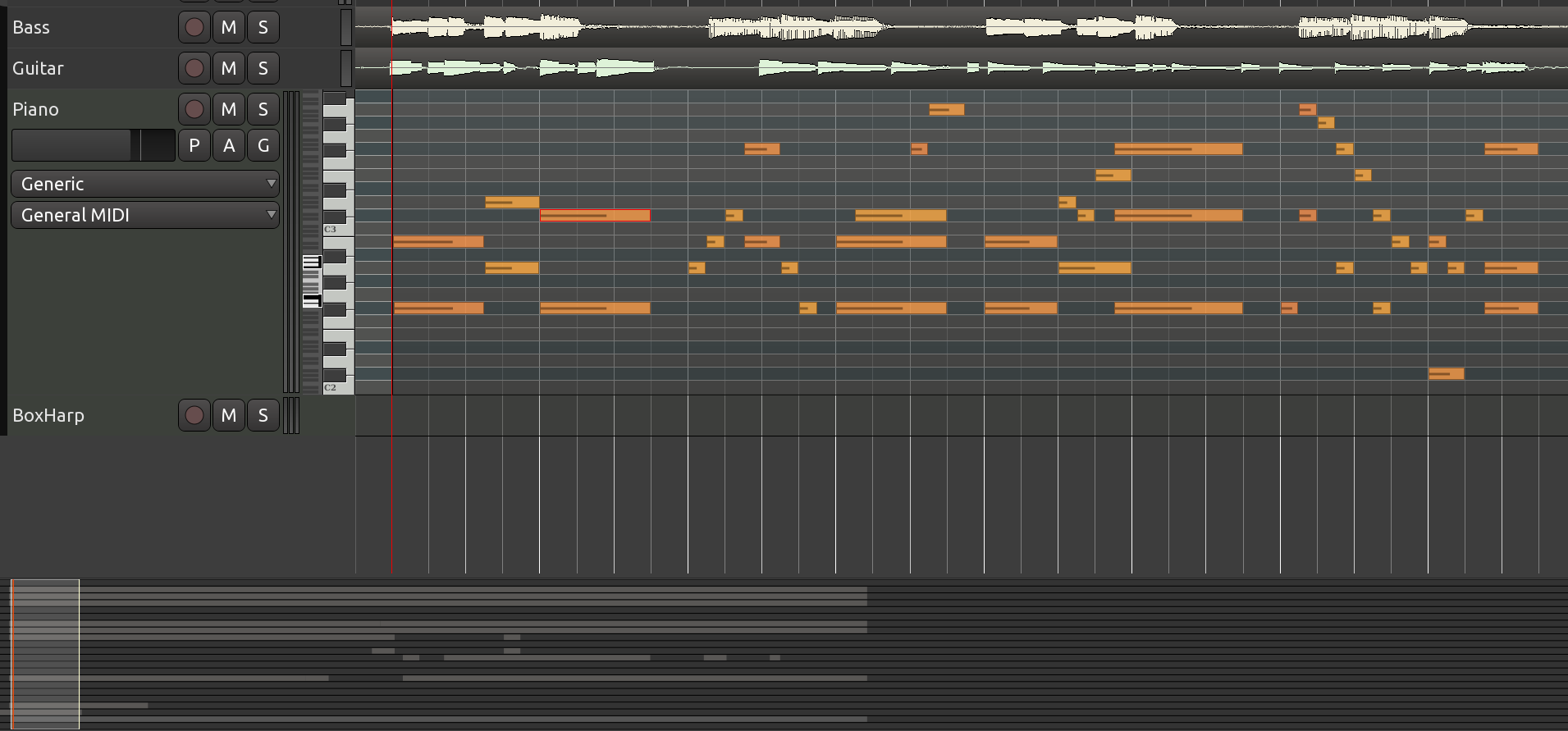
Il y a deux cas d’utilisation majeurs ici :
Naviguer dans le projet. Il suffit de saisir le rectangle et de le faire glisser autour pour parcourir l’ensemble du projet.
Ajuster le zoom et la position de la partie visible du projet. Saisissez le côté gauche ou le côté droit de la bordure du rectangle visible et faites-le glisser vers l’intérieur ou vers l’extérieur pour effectuer un zoom avant ou arrière respectivement.
Mixeur de l’éditeur
Le mixeur de l’éditeur est situé à gauche de la fenêtre Editor. Il affiche la bande de mixage de la piste ou du bus actuellement sélectionné. Il est principalement utilisé pour contrôler le volume, les greffons et le routage de la piste ou du bus auquel il correspond.
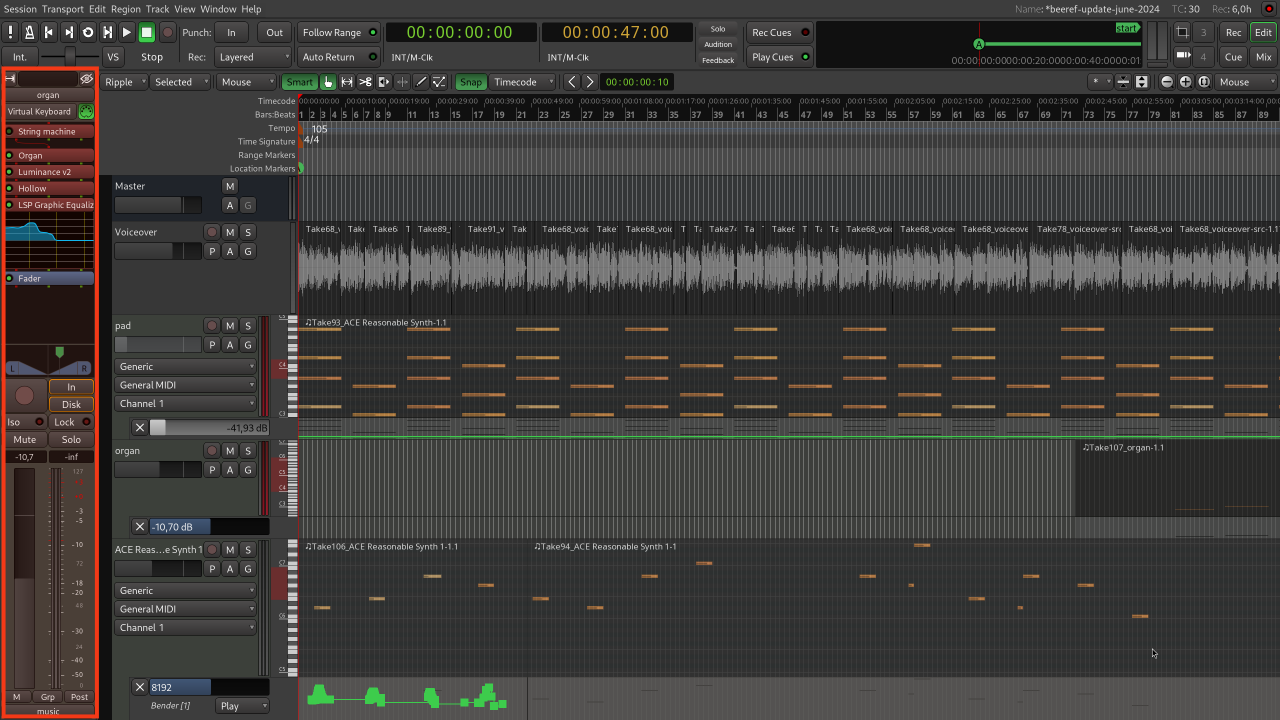
Vous pouvez basculer pour afficher ou cacher l’Editor Mixer en cliquant sur le menu View > Show Editor Mixer (raccourci Shift + E). Ce mixeur est traité dans chapitre Utilisation de la bande de mixage.
Liste des éditeurs
L’espace à droite de la fenêtre Editor d’Ardour peut avoir 8 fonctions différentes fonctions différentes, en fonction de l’onglet sélectionné : Pistes et bus, Sources, Regions, Clips, Arrangement, Snapshots, Groupes de Pistes et de Bus, et Ranges and Marks.
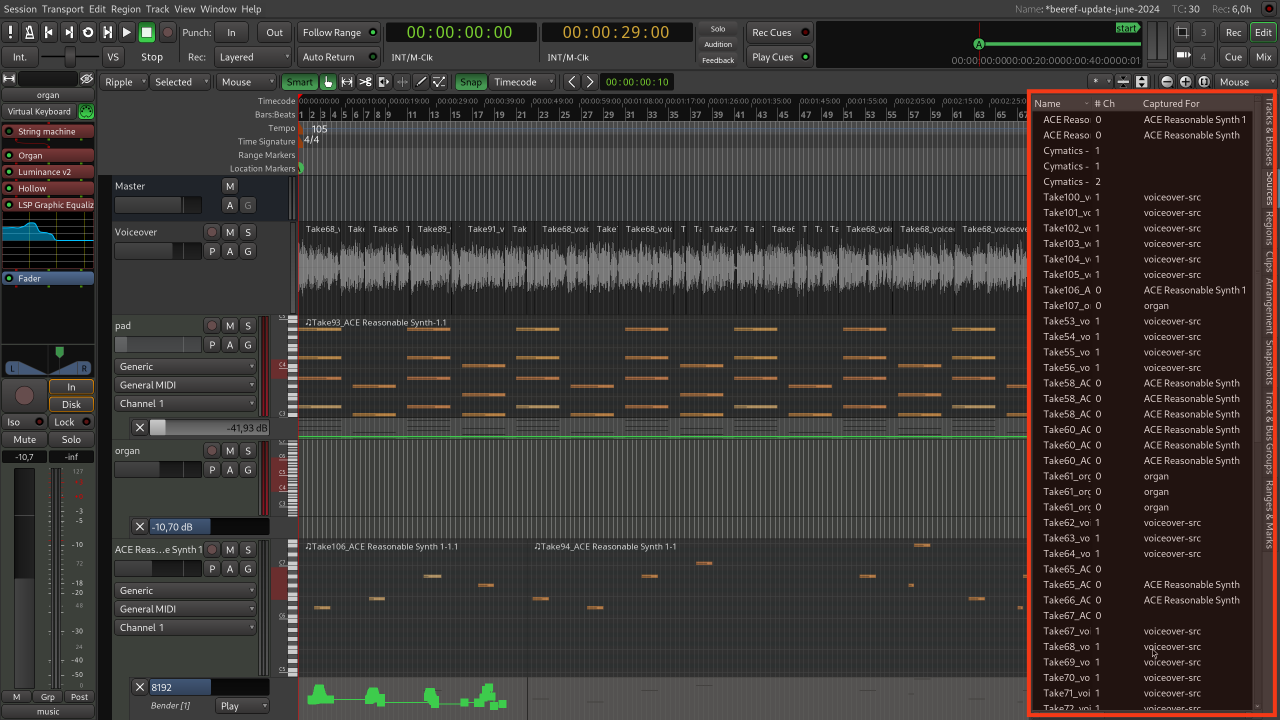
- Tracks & Busses fournit une vue d’ensemble de toutes les pistes et bus du projet, y compris ceux qui sont invisibles. Cet onglet est traité dans la section Arrangement des pistes.
- Sources liste tous les fichiers du disque importés dans la session.
- Regions est une liste de toutes les prises de la session. Vous pouvez réutiliser à la fois les sources et les régions en les faisant glisser sur le canevas. Vous trouverez de plus amples informations sur les régions dans la section Travailler avec des régions.
- Clips répertorie les clips audio et MIDI réutilisables qui peuvent être glissés et déposés sur la ligne de temps ou sur la grille de clips de la page Cue.
- L’option Arrangement répertorie toutes les sections d’arrangement définies par l’utilisateur (comme le couplet, le refrain, le pont, etc) et permet de les copier-coller rapidement.
- Les instantanés sont des versions de la même session enregistrées à des moments particuliers, elles sont abordées dans le chapitre Enregistrer un instantané.
- Ranges and marks est une vue d’ensemble de tous les marqueurs du projet, avec une interface facile à utiliser pour les éditer.
Poursuivre
La fenêtre Mixer vous permet de faire ressortir les instruments dans un morceau.