Exporter une région
Vous pouvez souhaiter n’exporter qu’une partie de votre session, par exemple pour l’utiliser comme échantillon dans une autre application, ou pour l’éditer dans un autre programme. Ce chapitre vous montre comment procéder.
Exporter une région
Pour exporter une région, selectionnez la dans le mode Grab et cliquez-droit dans le sous-menu Export, ou utilisez le menu principal : Region > Export.
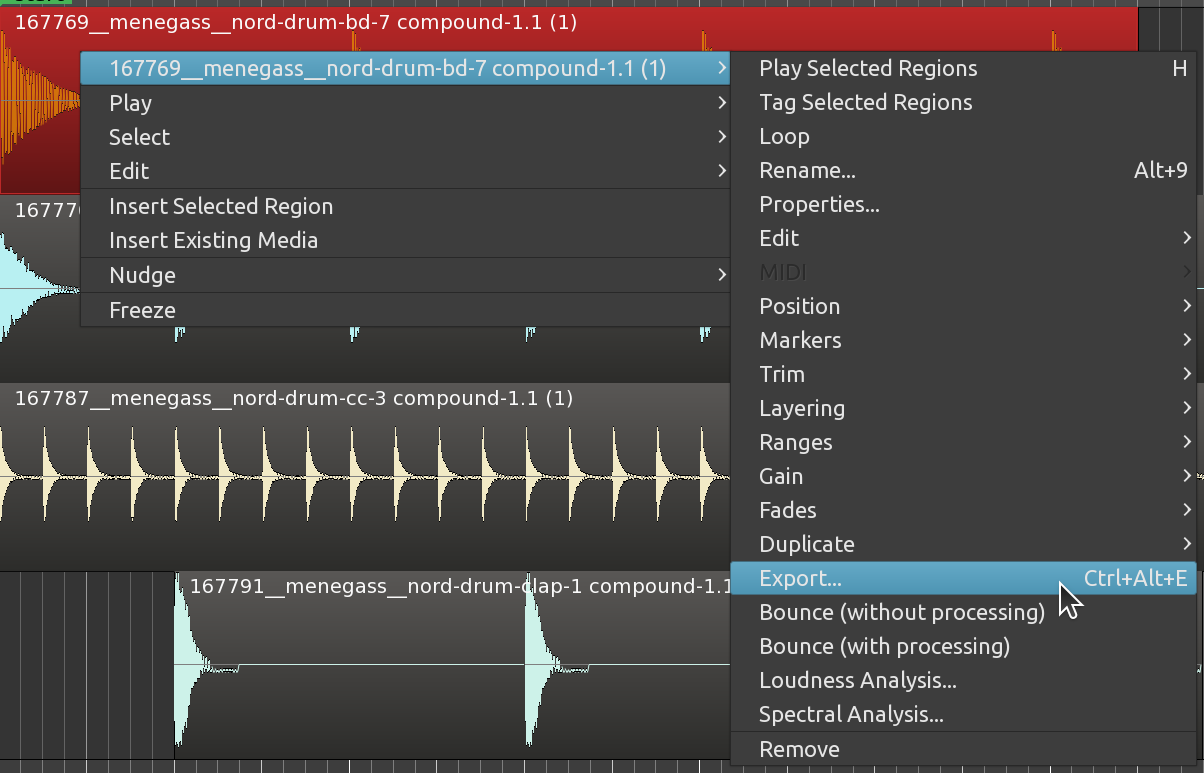
Cela ouvrira la même boîte de dialogue d’exportation que celle expliquée dans le chapitre Exporter des sessions. Choisissez vos options et cliquez Export. Seule la région selectionnée sera exportée.
Note
Tous les paramètres et toutes les modifications ne sont pas pris en compte lors de l’exportation d’une région. Les régions rognées, divisées, étirées et inversées peuvent être exportées, les éditions telles que le panoramique et l’automatisation ne sont pas exportées.
De même, le volume de la piste audio elle-même ou du bus Master n’affecte pas le fichier exporté. Pour exporter ces éditions, veuillez consulter les chapitres sur l’exportation d’un intervalle et l’exportation d’une session.
Exporter plusieurs régions à la fois
Si vous créez une collection d’échantillons que vous utiliserez plus tard dans un autre logiciel et que vos échantillons sont essentiellement des régions découpées et éditées, vous devrez, à la fin du processus, toutes les exporter. Si leur nombre est important, les exporter manuellement peut s’avérer fastidieux. Voici une façon d’exporter plusieurs régions à la fois.
- Dans le mode Grab (raccourci G), selectionnez toutes les régions que vous voulez exporter. Elles n’ont pas besoin d’être situées sur la même piste.
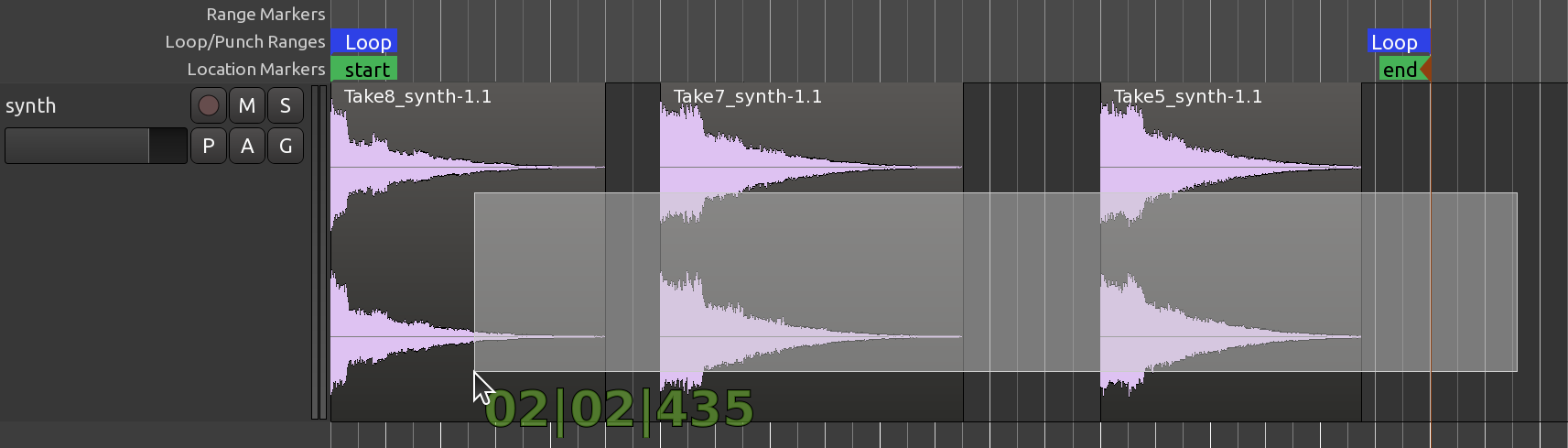
- Allez dans le menu
Region > Rangeset choisissez Add Range Marker Per Region.
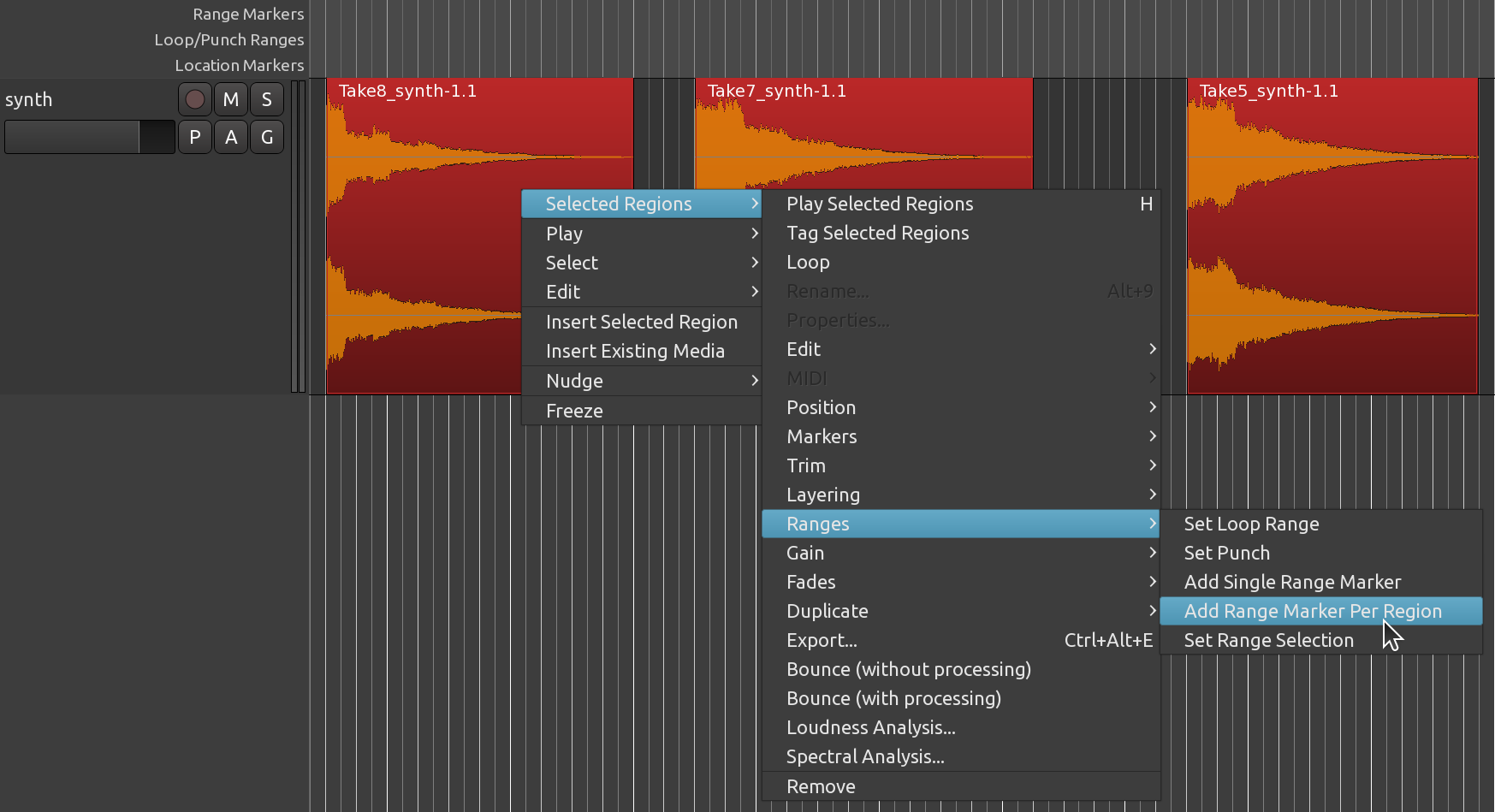
- Ardour vient de créer des marqueurs de intervalle qui correspondent exactement au début et à la fin des régions sélectionnées (voir les rectangles verts dans la règle des marqueurs d’intervalle) :
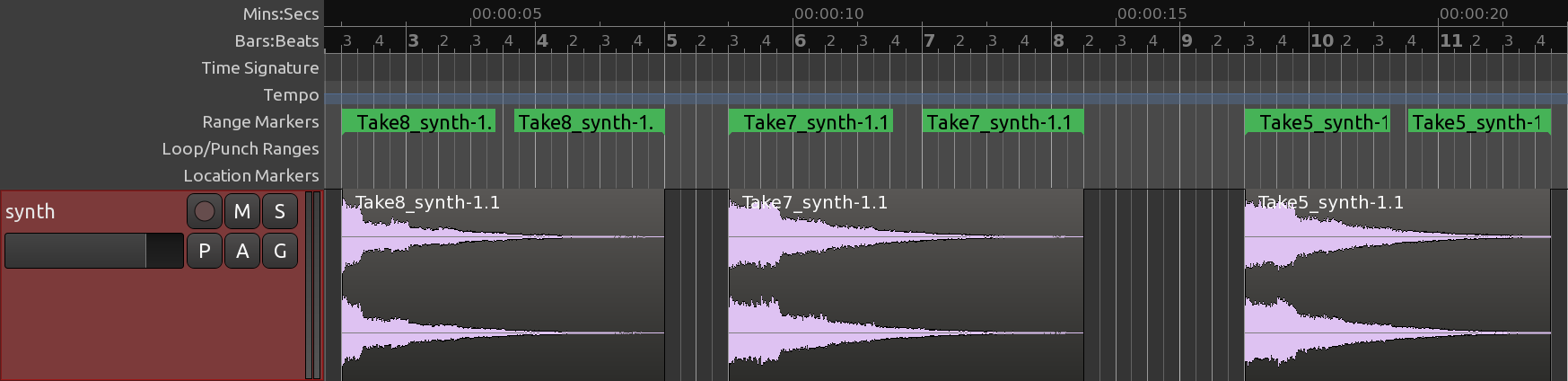
Allez dans le menu
Session > Exportet choisissez Export to Audio File(s) (Alt+E).Dans la boîte de dialogue d’exportation, cliquez sur l’onglet Time span. Vous verrez que tous les intervalles nouvellement créées y sont répertoriés. Il existe également un intervalle par défaut qui représente l’ensemble de la session.
Dans Time Span, cliquez Select All et désélectionnez le tout premier intervalle (l’intervalle “session”). La raison est que nous voulons exporter des régions plus courtes, pas la session entière.
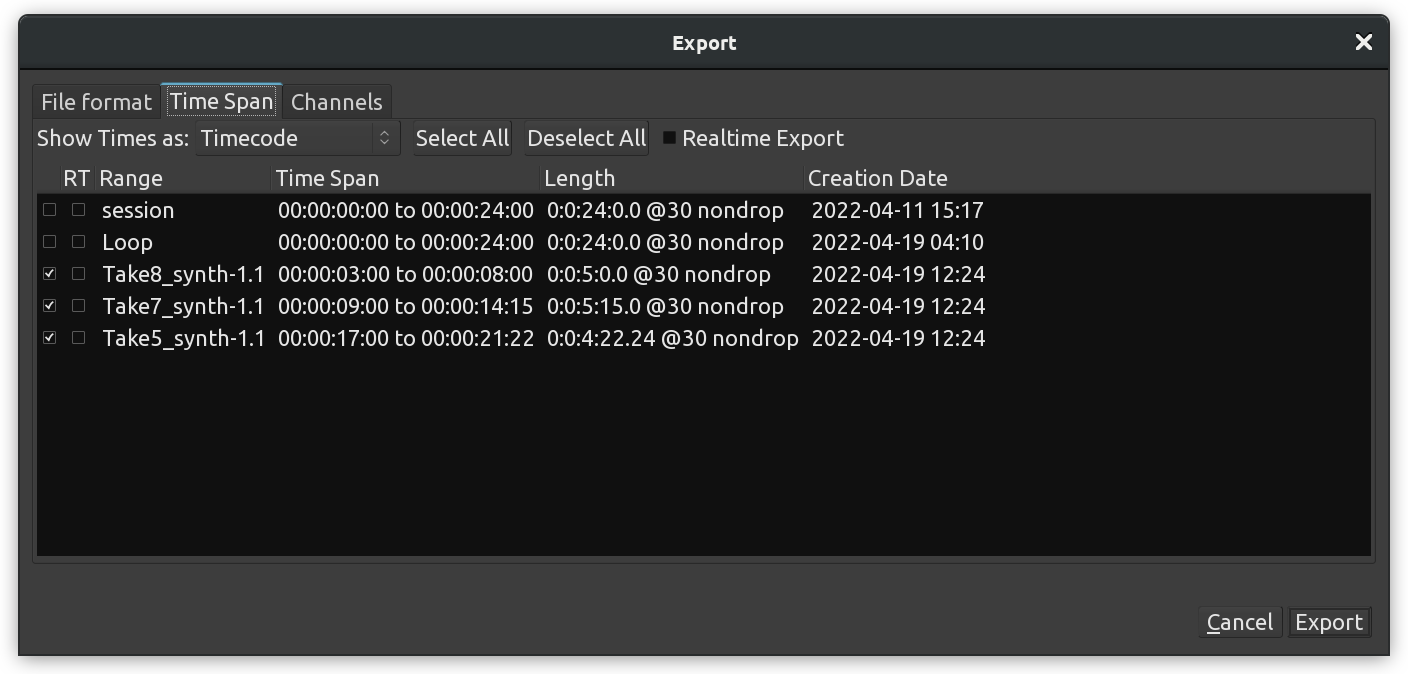
- Retournez sur l’onglet principal (File format) et cliquez sur Export.
Vos régions ont maintenant été exportées dans des fichiers audio.
Note
Cette méthode exporte tout ce qui se trouve dans chaque intervalle de temps défini. En d’autres termes, si vous avez d’autres régions dans d’autres pistes qui sonnent en même temps que les régions que vous voulez exporter, elles seront mélangées. Une autre façon de voir les choses est la suivante: l’opération d’exportation va exporter tout ce qui joue dans les intervalles temporels définis. Si ce n’est pas ce que vous voulez, vous pouvez utiliser les boutons solo ou mute sur certaines pistes pour vous assurer de n’exporter que ce que vous voulez.
Poursuivre
Enfin, le prochain chapitre traitera de l’exportation d’intervalles plutôt que d’une région individuelle. La dernière astuce (exporter plusieurs régions en même temps) en fait, impliquait déjà l’utilisation d’intervalles, comme vous l’avez peut-être deviné.