Routing between applications
Sometimes you may need to record the audio output of another program into Ardour, e.g. the sound of a YouTube video playing in Firefox, or the output of SuperCollider or PureData. This chapter shows how to accomplish that.
The examples on this page were created on a computer running Ubuntu Linux. Beware that things may work differently if you are on another OS (in particular if you are using a Mac). The general principles are always the same, though.
From your browser to Ardour
Web browsers (Firefox, Chromium, etc.) are not JACK-aware applications. Fortunately, PipeWire now makes it fairly easy to connect any application that makes sounds to any JACK-aware recording application such as Ardour.
All you have to do is launch Qjackctl, start JACK, then start making sounds in the browser, then connect browser’s outputs to a track in Ardour. You can use either Connections or Graph windows in Qjackctl to do that, or you can do it directly in Ardour. For that, in the Audio Connection Manager switch to the Other tab in Sources on the left and connect your browser’s output to an Ardour track that is called From YT here:

As applications like web browsers do not usually have persistent audio output ports, you do need to make your browser output some audio for the ports to be created. That usually means playing a video or starting a videoconference.
After that, all you have to do is arm the track for recording, then start recording:
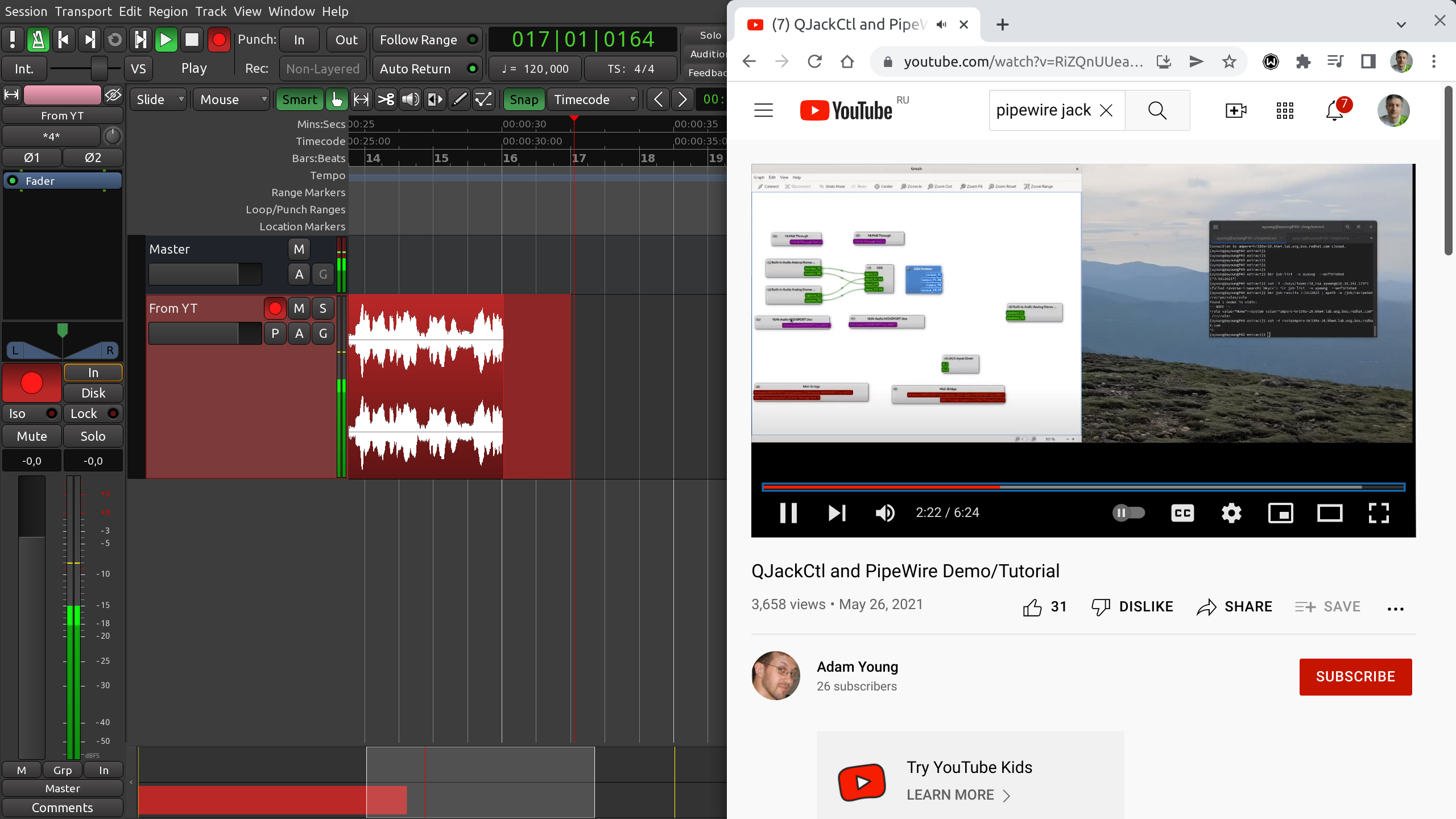
Please make sure you disconnected all other outputs (such as a mic) from the track’s input, otherwise your track might catch more than you wanted and mix it with the audio from your browser.
From JACK-aware applications to Ardour
Other music software like SuperCollider, Hydrogen, and PureData are JACK-aware. This means they will show up directly as source and destination options in Ardour’s Audio Connection Manager. You don’t need to worry about any PulseAudio / Jack bridge as in the YouTube example above.
The procedure is essentially the same: create a mono or stereo track to record the audio, set that track’s inputs to the desired source, and record as usual.
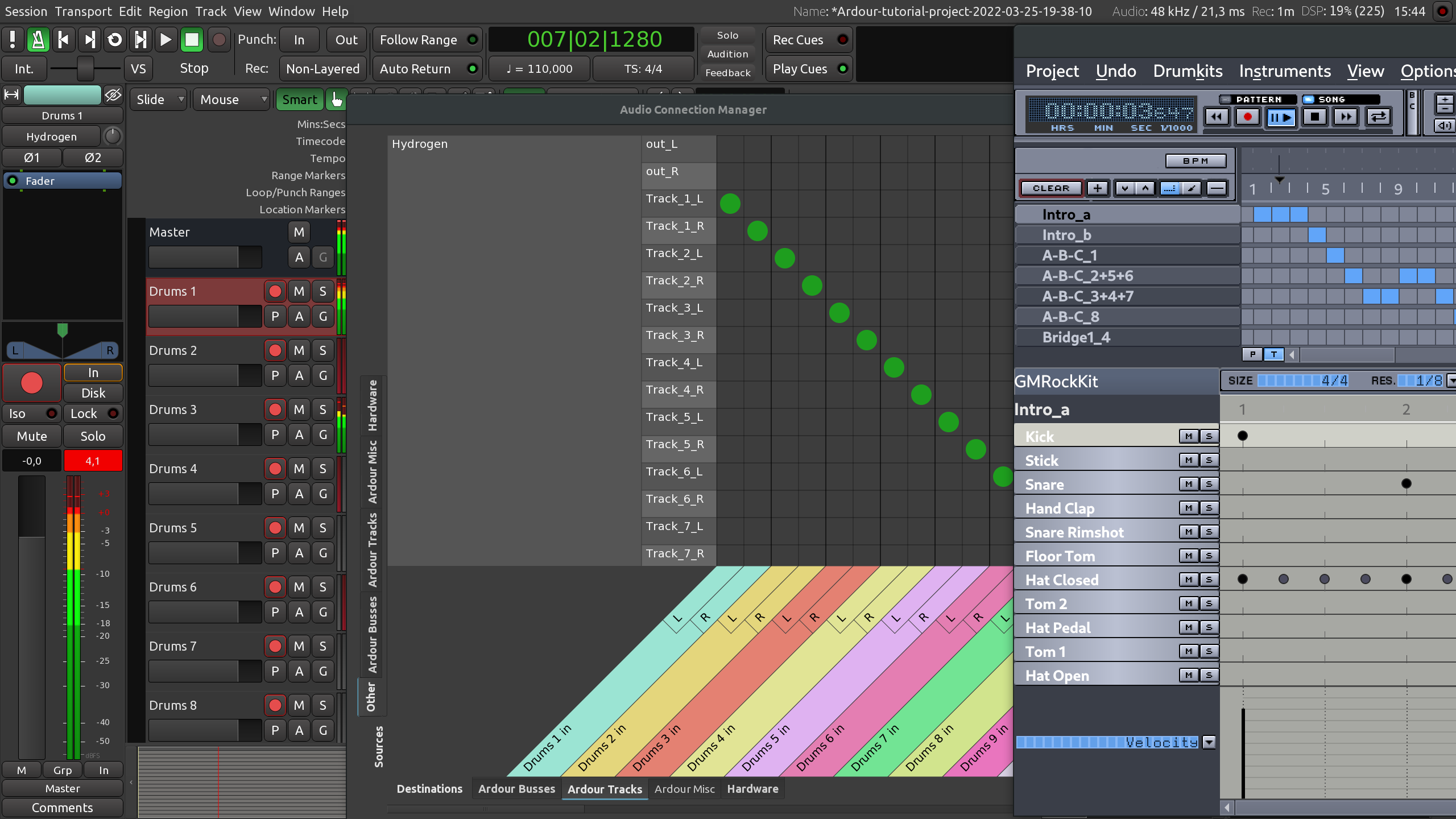
The screenshot above was taken while recording a drum pattern from Hydrogen directly into an Ardour tracks named Drum N where N is a number from 1 to 18. By default, Hydrogen creates a stereo output from its own mix. However you tell it to create per-instrument output ports instead (the checkbox is on the Audio System page of the Preferences dialog).
Hydrogen’s window is on the right. Ardour’s patchbay window was left open for demonstration: notice that the application Hydrogen shows up as a source under the Other tab. Its ports are connected directly to the inputs of the tracks.
Continuing
This concludes the Recording chapter. Now that you have some audio imported, recorded from a line or microphone input, or even from another application, proceed to the Arranging Tracks section and learn how to arrange your composition.
NEXT: ARRANGING TRACKS