Importing audio and MIDI
You can reuse existing audio and MIDI files by adding them as regions on
existing or new tracks. To do so, press the Ctrl+I shortcut or go to the
Session > Import menu to open the Add Existing Media dialog, pick a file
of interest, and import it.
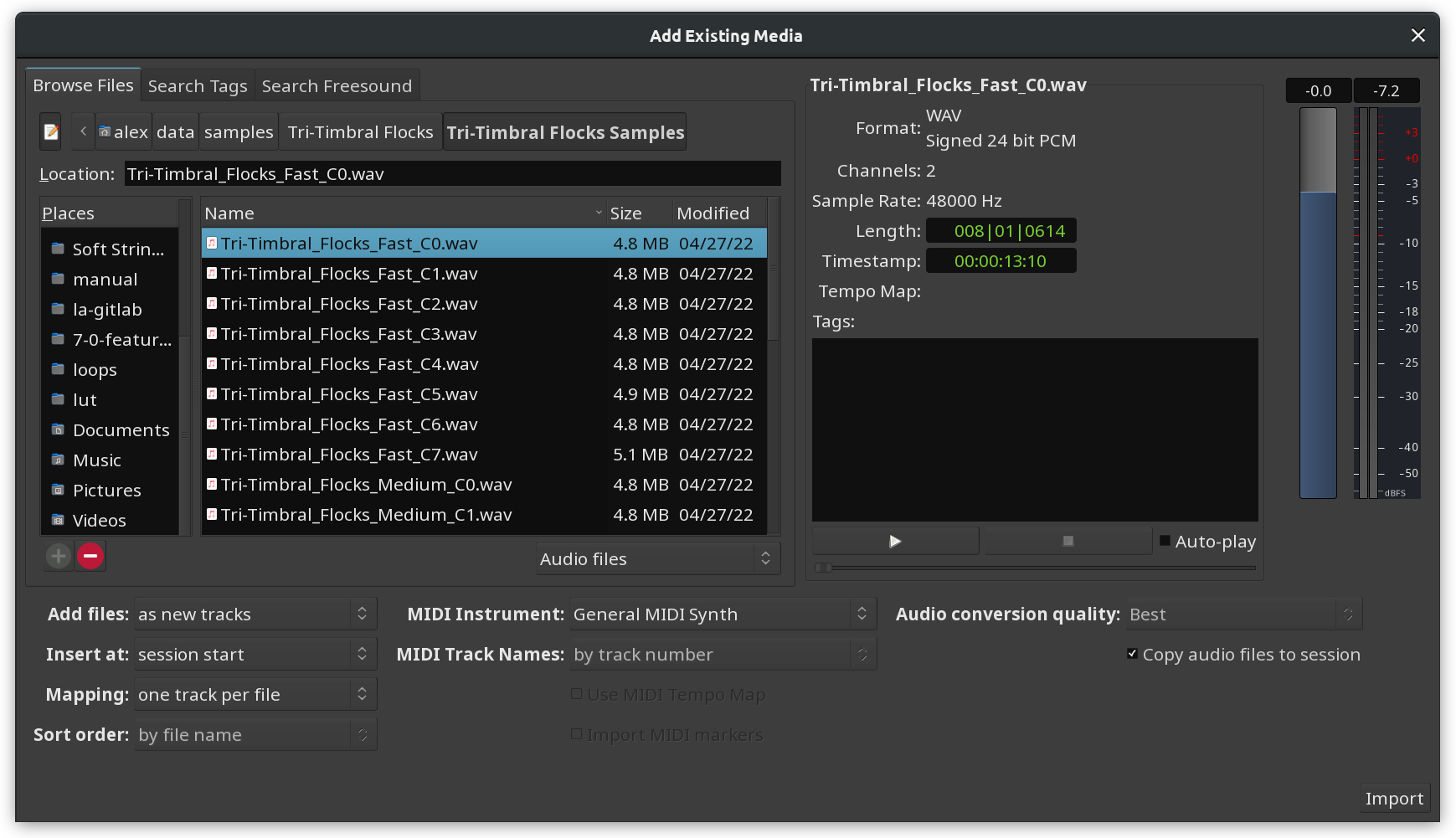
Some settings are the same for audio and MIDI, some are format-specific.
Playing existing files
Before you import a file, it’s a good idea to make sure it’s the right one. On the right side of the Add Existing Media dialog you will see a section allowing you to inspect the properties of the file you selected. Here you will see the name, number of channels, sample rate, format and length of the sound file, along with any tags you have chosen to add to the file.
The Play button allows you to preview the file. You can also select Auto-play if you would like to hear a sound file immediately as soon as you click on it in the file browser (without having to push the Play button).
For MIDI files, you can select a virtual instrument that will be used to play the selected MIDI file, although you won’t be able to select a particular synth patch.
Choosing Tracks and Insertion Point
There are some common scenarios for importing media files: importing multiple audio files as new tracks and inserting them into the session start, importing multiple audio files to the list of of available sources for later use, importing one MIDI file into an existing track at the playhead position, etc. So there are two important options here: where to insert a region generally (which track, if at all), and which point of the timeline to insert to.
The Add files … drop-down list if where you choose the former, and the Insert at drop-down list is where you choose the latter.
Inserting to Sources list
Let’s start with the scenario where you import some audio files into the list of sources.
If you do not have any suitable audio files on your hard drive to follow these steps, visit freesound.org), where you can find a large collection of Public Domain and Creative Commons–licensed samples in a variety of sample rates and formats.
Select some files and in the Add files… drop-down list choose to source list. Make sure the Mapping options says one region per file.
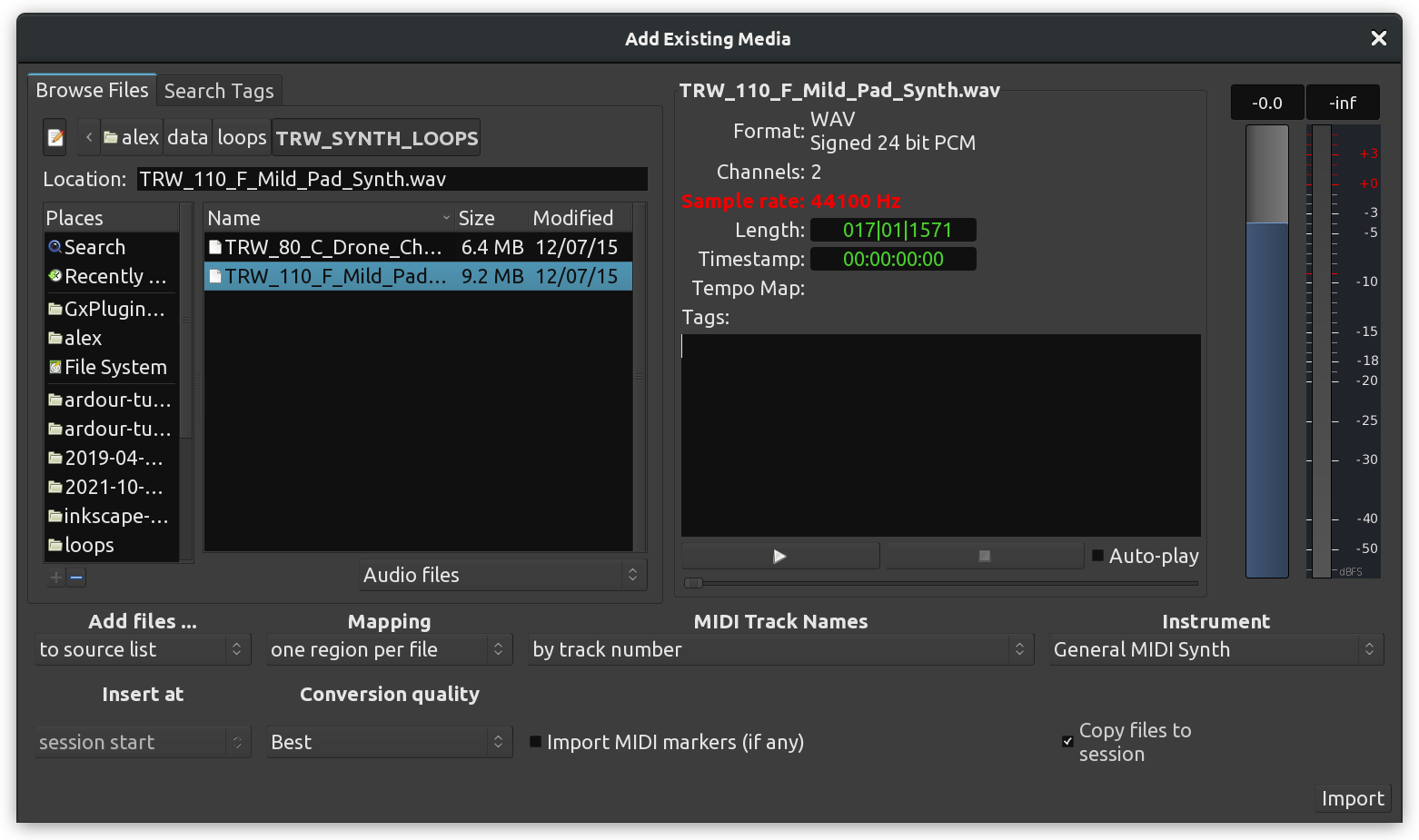
You will notice that the option Copy files to session is checked by default. This will make a copy of the imported file(s) into the folder of the current session. This is safer, but it uses more disk space. If you uncheck this option (not recommended!), Ardour will use the sound file from its current location on the hard drive. In this case, if the file is moved to a new location on the hard drive, you will run into trouble, because Ardour won’t be able to find it the next time you open this session. It is highly recommended that you leave this box checked (Copy files to session).
Click OK to proceed.
The file(s) you have imported will appear listed in your Sources list. This list is located at the far right of the editor window. If you don’t see it, make sure Show Editor List is checked under the View menu.

By dragging and dropping an audio file listed on the Sources list onto the main canvas, you can insert it in an existing or new track. If you drag it into an existing track, it will be added there. If you drag onto the empty space beneath existing tracks, a new track will be automatically created to accommodate it.
Release the mouse button to complete the drag-and-drop operation. A new region will be inserted at the exact time point where you dropped it.
If a sound file is selected in the Editor List (i.e., if it is highlighted in blue), the next time you click on that file name, Ardour will think you are trying to rename the region (the name will become editable). More likely you were just trying to click to drag and drop the file onto a track. In order to click and drag a previously highlighted region from the list, you need to point and click in the empty space right before or after the name.
Important: always make sure you are placing stereo regions on stereo tracks. If you drag a stereo file onto a mono audio track, only the left channel will be used. In the screenshot below, a stereo file with very distinct left and right channels was dragged onto a stereo track and a mono track. Notice that in the mono track only the left channel is displayed (and played back).
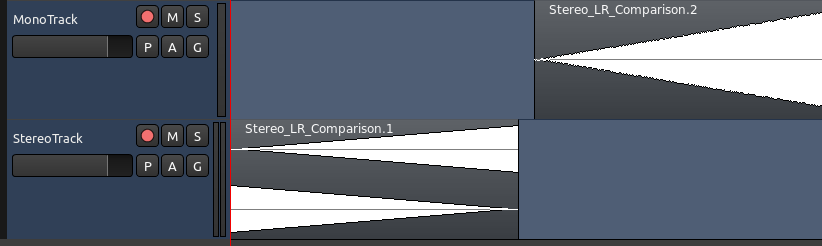
Importing Directly to a Track
As mentioned earlier, the Add existing media dialog also allows you to import audio files directly onto tracks.
Choose Add files… as new tracks to automatically create a new track and add the selected file to it. The track will be named after the sound file name.
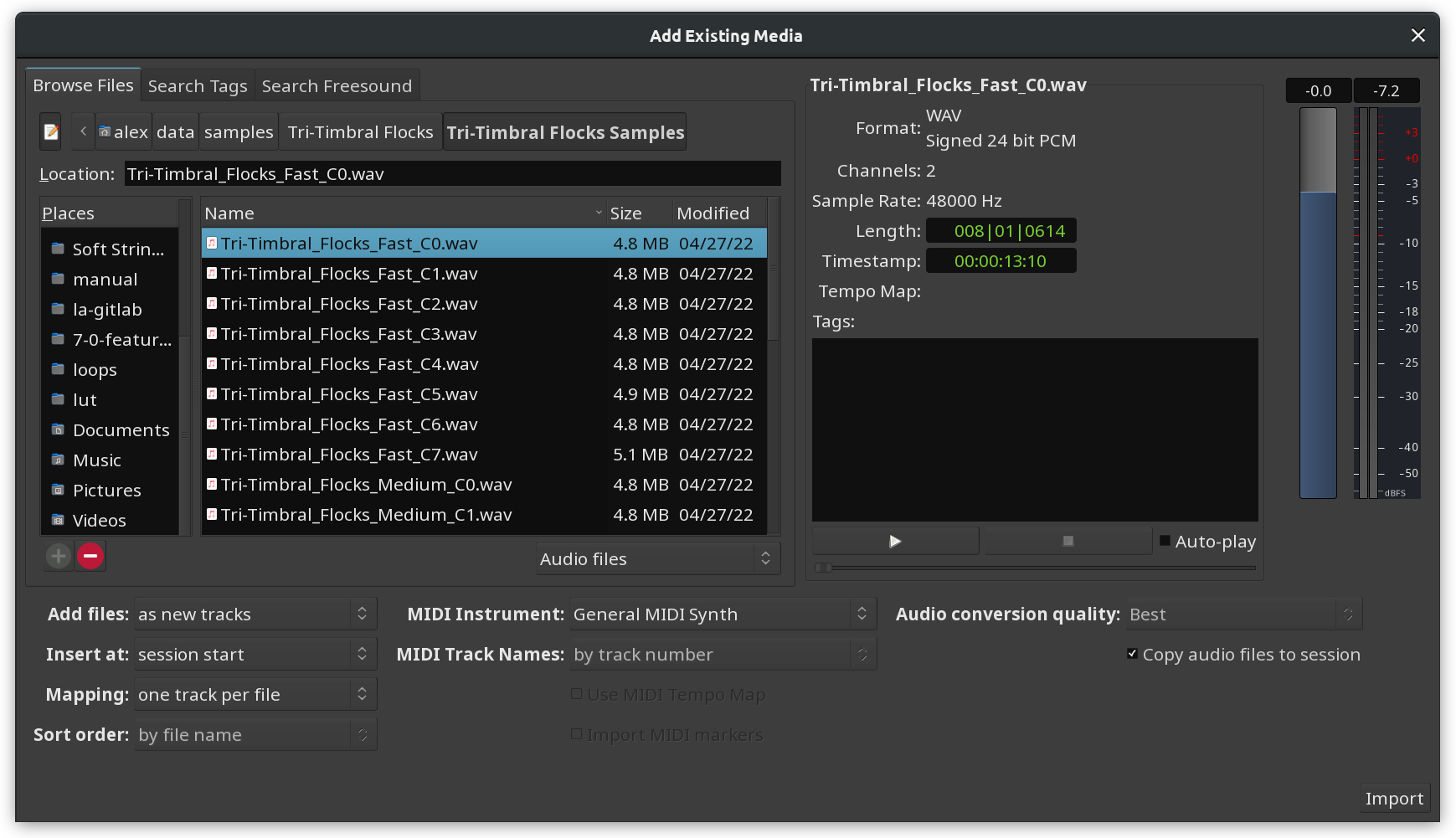
If you have previously selected one or more tracks, the menu will display the additional option Add files… to selected tracks to add a sound file into the already existing selected track.
Note that if you import a multitrack MIDI file, Ardour will always create one new track per one existing track in the MIDI file and map them accordingly.
When adding files as new tracks, note that the Mapping options lets you choose between one track per channel and one track per file. For the purpose of this tutorial, choose one track per file, otherwise the left and right channels of a stereo file will be split into two separate tracks.
Alternatively, you can drag and drop audio and MIDI files from a file manager to the timeline to import them.
Choose Insert Point
When using either one of the options above (Add as new track or Add to selected tracks), you should also specify where in the track you want the new region to be placed. In the screenshot below, we are choosing session start.

The region appears in a new track in the session. The new track automatically receives the name of the imported sound file.
The sound file will also appear in the Regions list so that it can be inserted into other tracks as well by dragging and dropping it.
Remove Regions from Tracks
To remove a region from a track, you can select it with the mouse and use the Cut function from the menu, the Control (or Apple) key and the X key, the Delete key or the key combination of Fn + Backspace (which is used, for example, on a laptop keyboard that does not have a proper Delete key).
Save your work often! The shortcut Control + S is your friend. Use it a lot, all the time.
Continuing
Now that you have some material in your session, you might want customizing the timeline to better suit your needs or jump to recording new material live.
Next: SETTING UP THE TIMELINE or RECORDING AUDIO